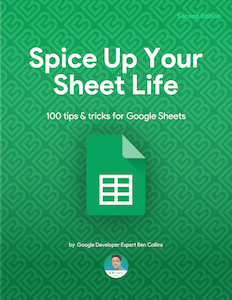These Google Sheet Tips are fantastic!!! Every week, I try to use the new tip / idea / code in one of my projects. Great stuff!
– Chip D.
Join our community of over 50,000 Google Sheets aficionados and get:
- The Google Sheets Tips email – an actionable tip every Monday (think of it as your Monday morning espresso, in spreadsheet form.)
- Bonus: A free copy of the Spice Up Your Sheet Life ebook, packed with 100 Google Sheets tips (the first 100 from this series)