In this post, you’ll learn how to copy only visible cells in Google Sheets so that you only paste the results you want and don’t include any hidden data.
For this tutorial, we’ll use this dataset, shown in full to begin:
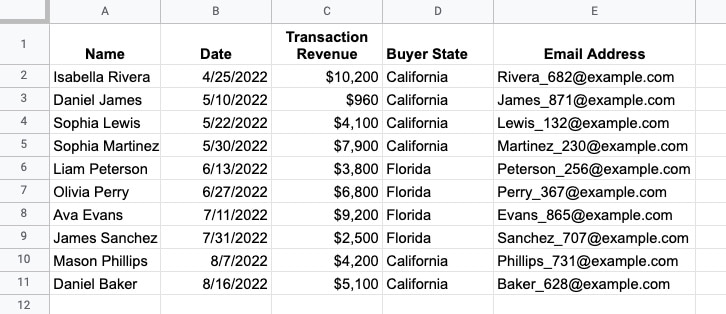
Now suppose that columns B and C, and rows 6 – 9, are hidden so the data looks like this:
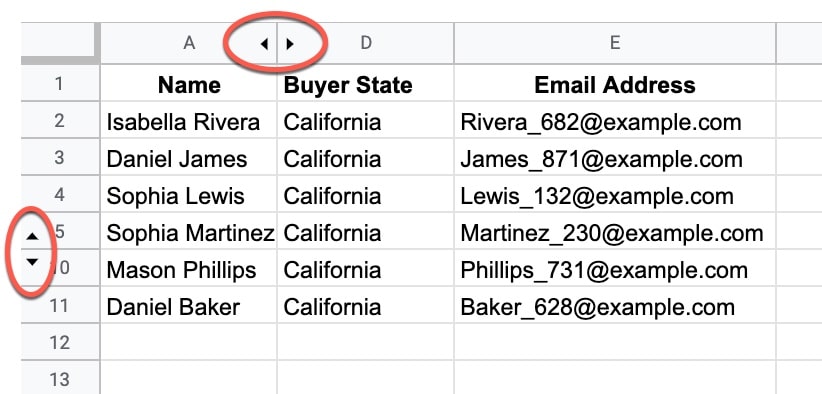
If you just highlight this data and copy it, then when you paste it elsewhere the hidden data shows up.
So, how do you copy only visible cells?
Example 1: Copy Only Visible Cells And Not Hidden Rows or Columns
Step 1:
Hold down the Control key (or Command key on a Mac) and highlight each section of data.
Keep the Control (or Command) key pressed the whole time you’re highlighting data and be careful not to include any hidden rows or columns.
Here’s what that looks like with the hidden data example above:
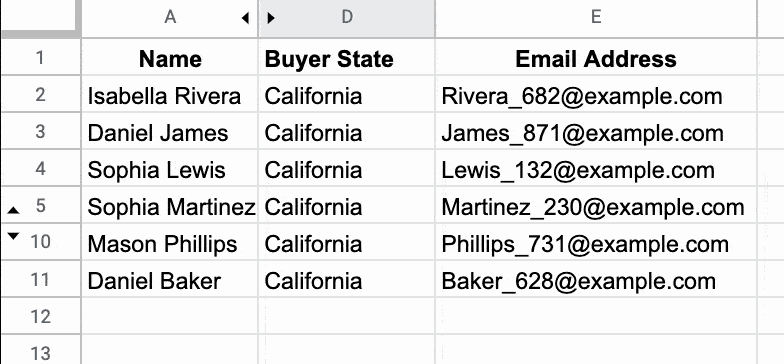
When you press the Control (or Command key on a Mac), you can highlight data that is non-contiguous (i.e. not touching).
In this example, you highlight four separate ranges simultaneously:
A2:A5, D2:E5, A10:A11, and D10:D11
Step 2:
With the data highlighted, press Control + C (or Command + C key on a Mac) to copy the data.
You can clearly see that Google Sheets will now copy only visible cells, because of the dotted blue border around them:
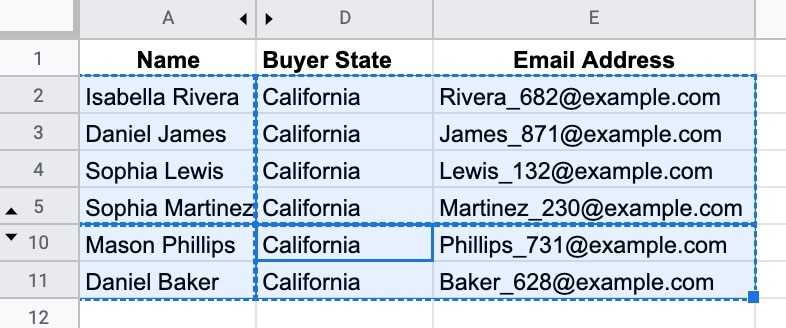
Step 3:
Paste the data elsewhere (the shortcut is Control + V or Command + V on a Mac).
Only the visible cells will now show:
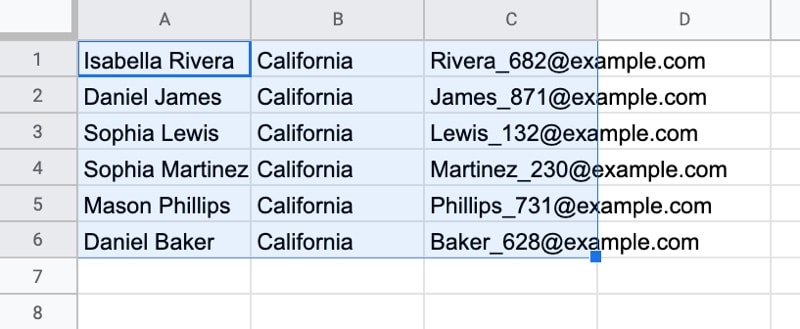
Example 2: Copy Only Visible Cells With Grouped Rows And Columns
To copy-paste data with grouped rows or grouped columns that you don’t want to include, follow the same steps above.
Use the Control key (or Command key on a Mac) and highlight each section of data in turn, e.g.:
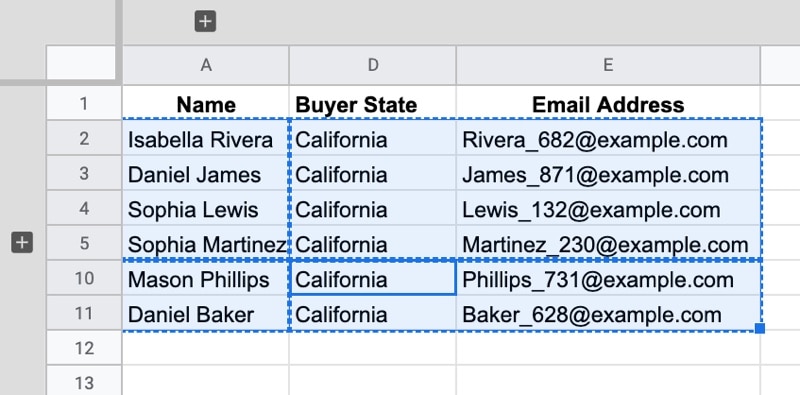
(The plus symbol above column A and to the left of row 5 are the grouped column buttons.)
Example 3: With Filtered Data
This method only applies to rows, not columns.
Suppose rows of data are not shown because a filter has been applied, instead of being hidden or grouped.
For example, this data has been filtered to show only California rows:
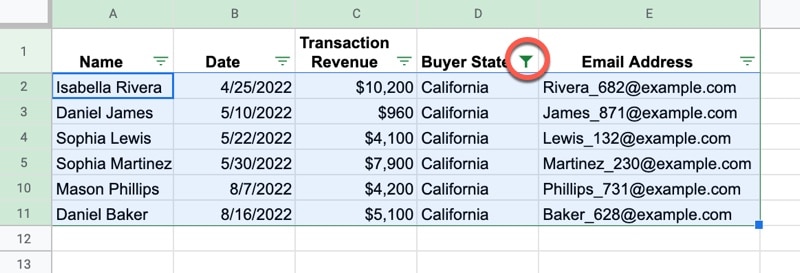
You can copy these rows of data normally, without needing the special methods above.
When you paste the data, only the visible rows will be included.
Thanks for the great tips! Are you aware of any way to copy FROM an UNFILTERED column INTO a FILTERED column and copy all values into the visible cells. When I try to do this, Sheets leaves out any data that would have gone into the hidden cells.
The last part is not true at all. Ugh I had high hopes. Even if rows are hidden, a normal copy paste will copy all rows even hidden ones between to beginning and ending cell.
When you use the FILTER feature, copy-paste only copies the visible rows. Any hidden rows are not copied.