Smart Chips in Google Sheets allow us to add richer information to our Sheets, beyond the standard data contained in cells. They help us work more seamlessly by bringing information from external sources into our Sheets.
In this post and video, we take a comprehensive look at the smart chip feature. You’ll learn what they are, how to work with them, and see some example workflows to understand how they can enrich your Google Sheets workflows.
Table of Contents
- Smart Chip Workflows in Google Sheets
- How to Insert Smart Chips in Google Sheets
- Types of Smart Chips in Google Sheets
- Data Extraction with Smart Chips in Google Sheets
- Advanced Smart Chip Features
- Frequently Asked Questions
Smart Chip Workflows in Google Sheets
Before we get into the nitty gritty of how to work with smart chips, let’s see some use cases for smart chips to understand the benefits.
Enrich Your Contact Lists
Suppose a colleague sends you a list of client emails for a project you’re working on and they request you to find more information. We can do this quickly using people chips and data extraction:
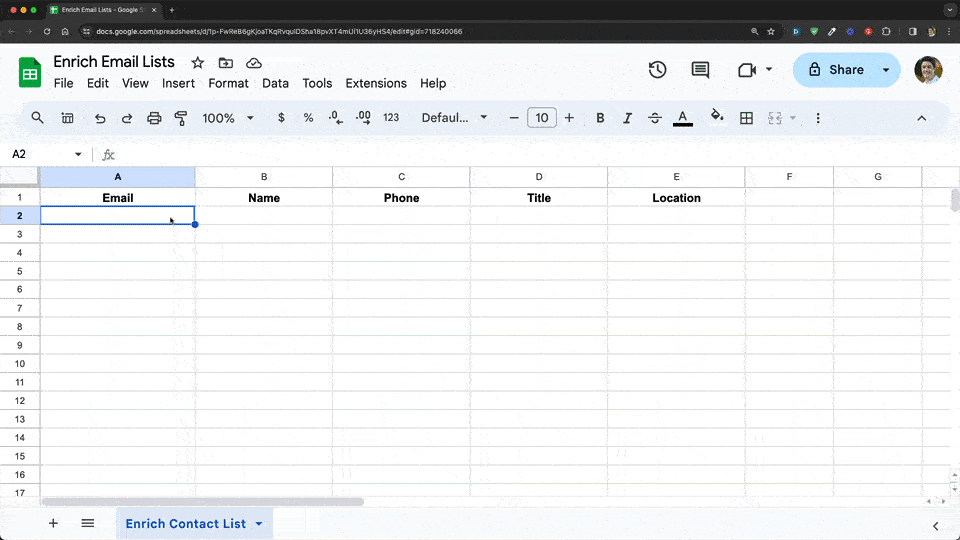
Enhanced Stock Tracker
If you track financial data in your Sheets, then you’ll love the additional information that finance chips show you:
![]()
Easy Directions to Client Offices
Suppose you keep a list of client addresses that you visit. Using place chips makes it easy to see these places in Google Maps without leaving your Sheet. You can also easily grab directions to any of these places:
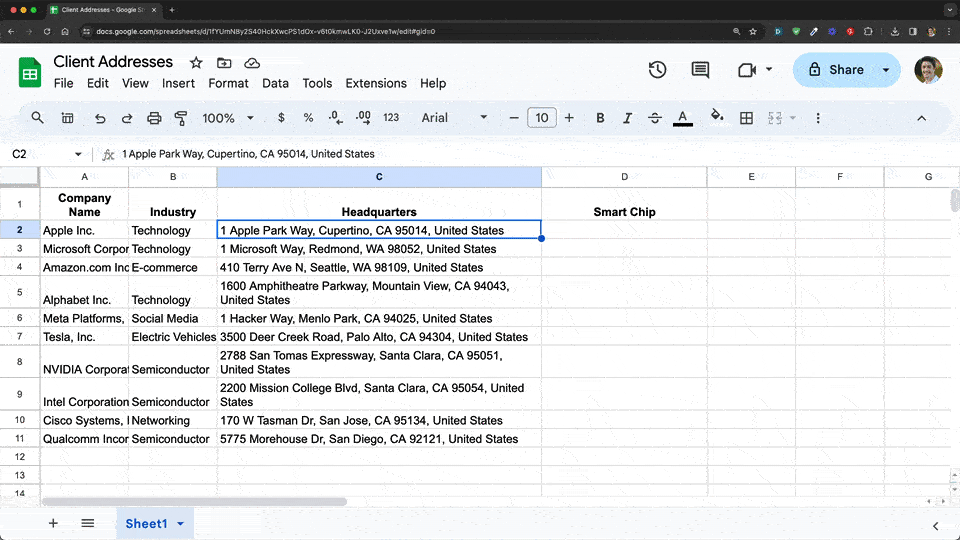
How to Insert Smart Chips in Google Sheets
There are three ways to insert smart chips:
- Via the menu: Insert > Smart chips
- Right click in a cell and select “Smart chips”
- Via the @-menu: Type “@” in a cell to open the Smart chips menu
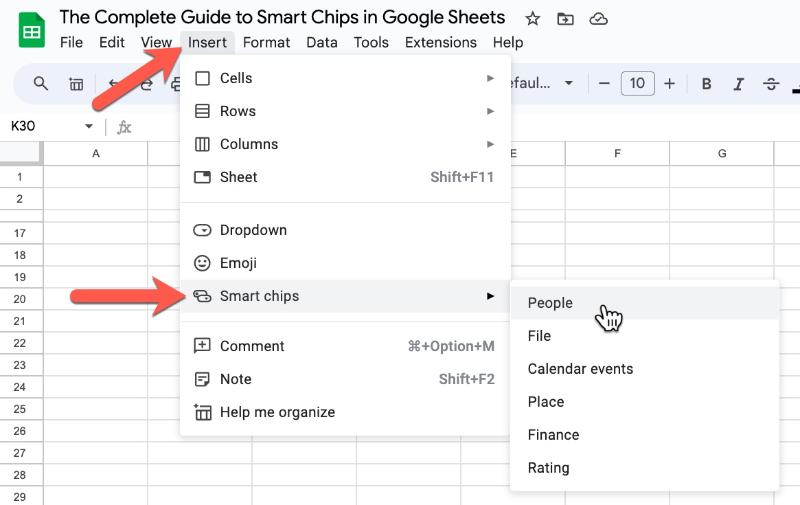
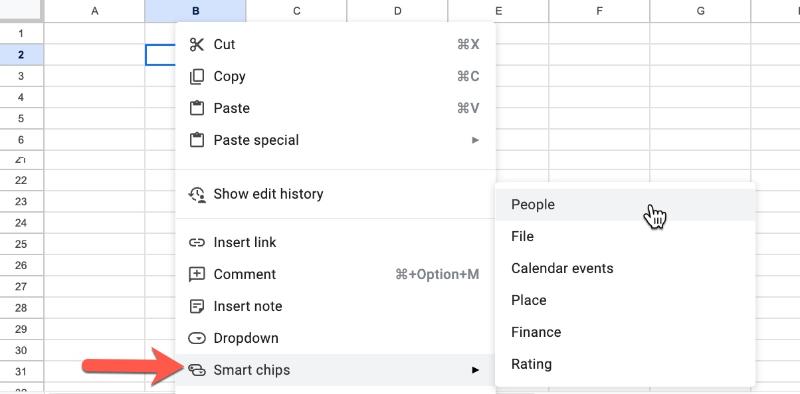
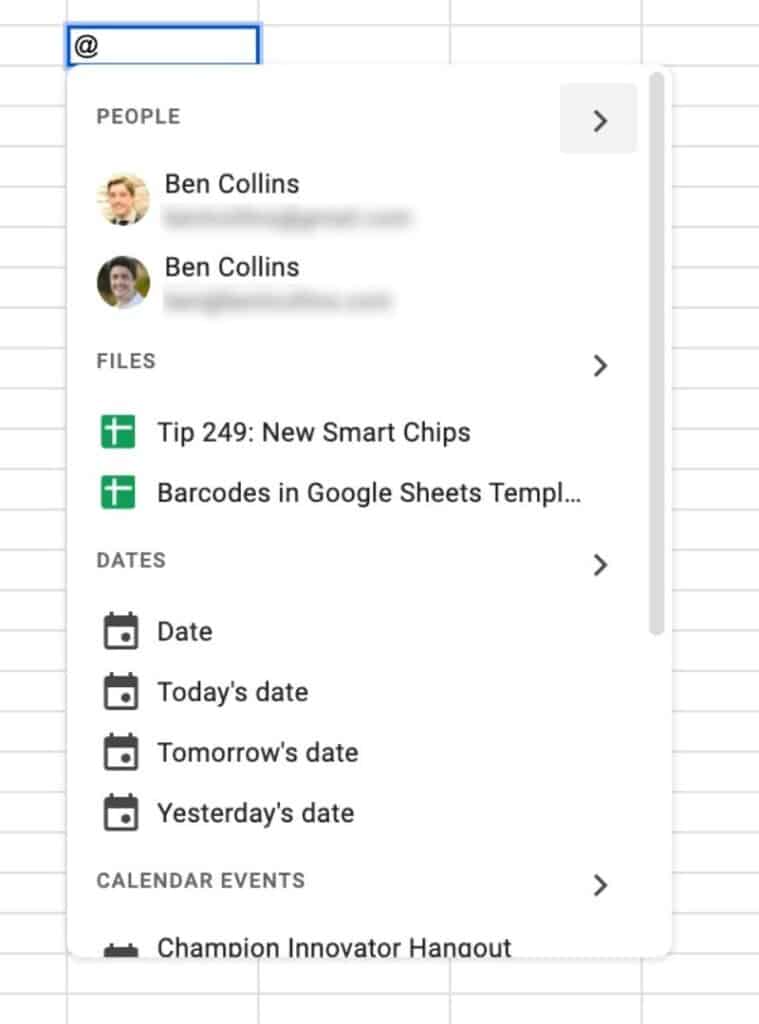
Types of Smart Chips in Google Sheets
There are 10 chip types in Google Sheets, although only the first six are “smart” chips:
- People Chips
- File Chips
- Event Chips
- Place Chips
- Finance Chips
- YouTube Chips
- Rating Chips
- Dropdown Chips
- Date Chips
- Emoji Chips
Let’s look at each in more detail.
People Chips
We can convert names or emails into people chips.
People chips display extra information when we hover over them. We can extract this data from people chips with the extraction tool or formulas (see below).
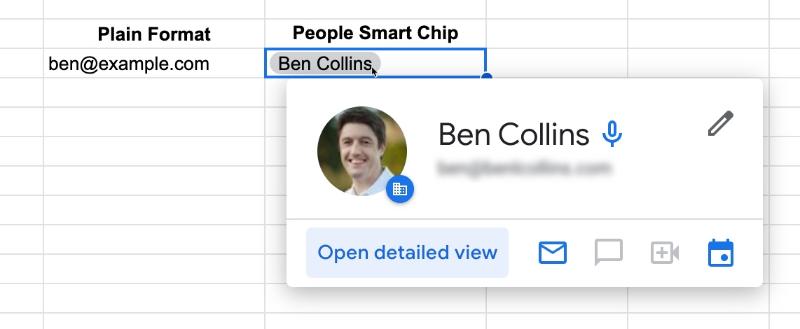
When we hover over a people chip they show information such as whether that person is typically available, in addition to the contact details and action buttons:
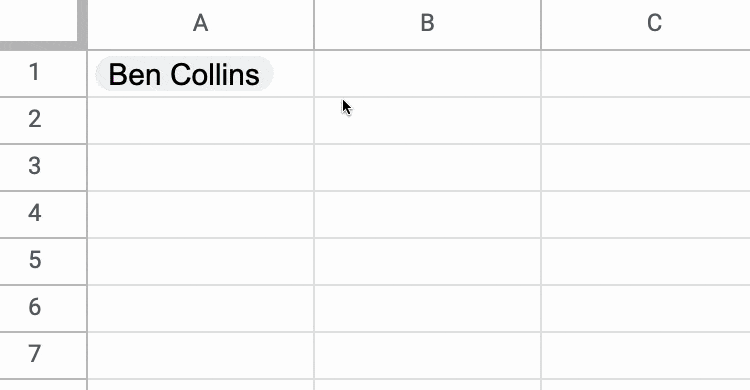
File Chips
We can convert file URLs or file names into file chips.
File chips display file metadata when we hover over them, which we can extract into our Sheet.
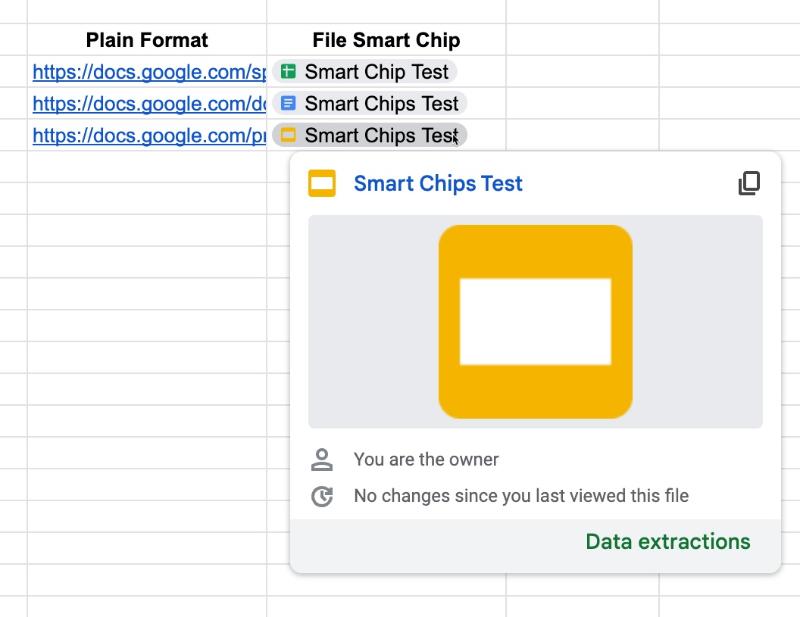
Event Chips
We can convert calendar event URLs or event names into event chips.
Event chips show extra information about the event when hovered over. We can extract this data into our Sheet.
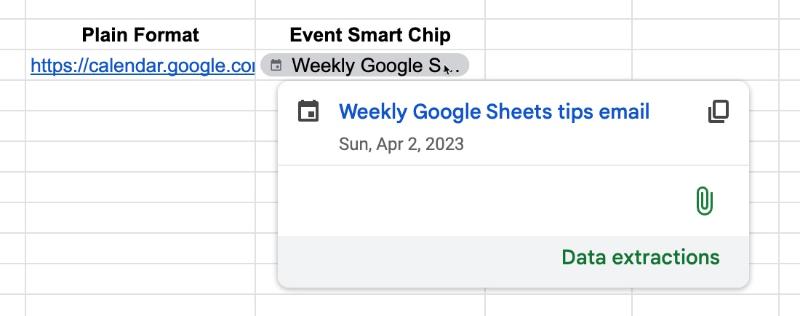
Place Chips
We can convert place names, addresses, and locations into place chips, which show a map preview and access to directions.
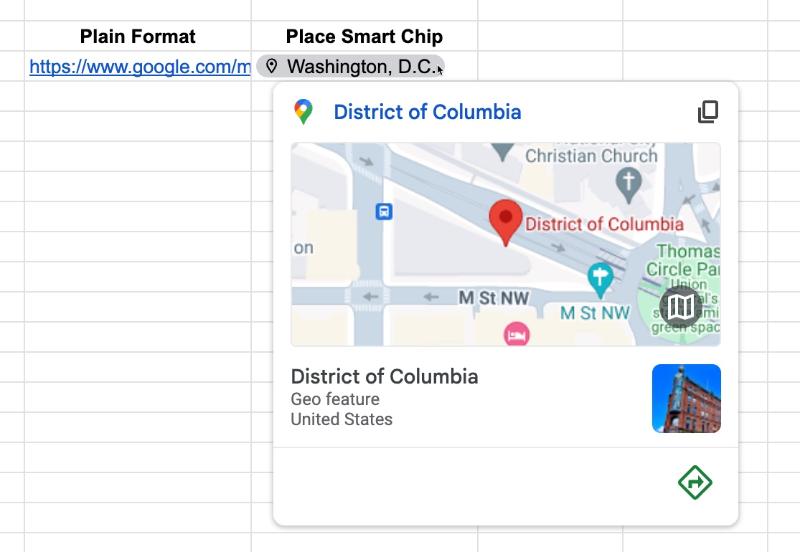
Finance Chips
We can convert names of Google Finance entities, like stocks, mutual funds, or currencies, into finance chips.
Finance chips show extra financial information about the entity.

YouTube Chips
We can convert YouTube links into YouTube chips, which show the video title, thumbnail, and partial description.
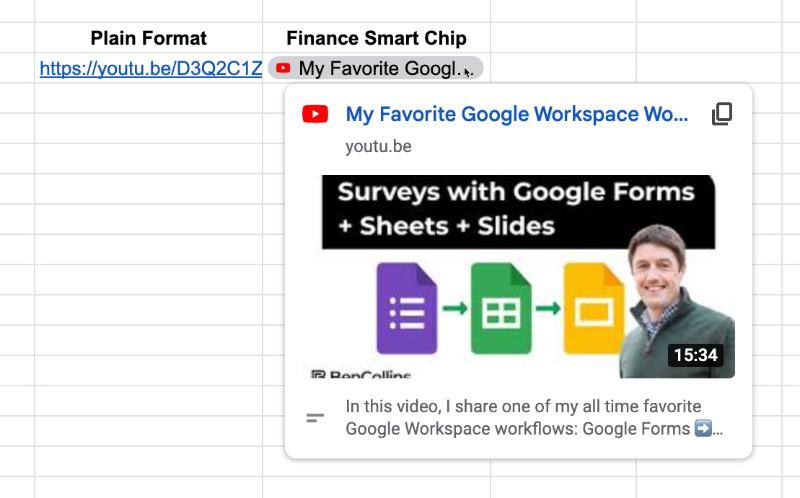
Rating Chips
We can convert integers between 0 and 5 into rating chips.
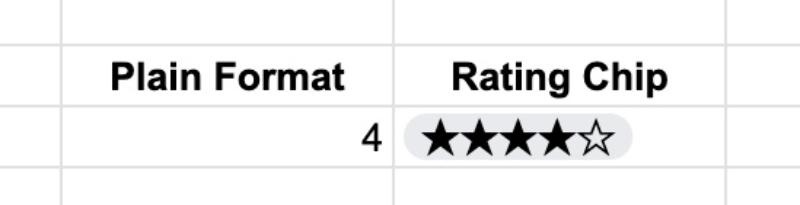
When we click on a rating chip, we can change the rating from the dropdown menu:
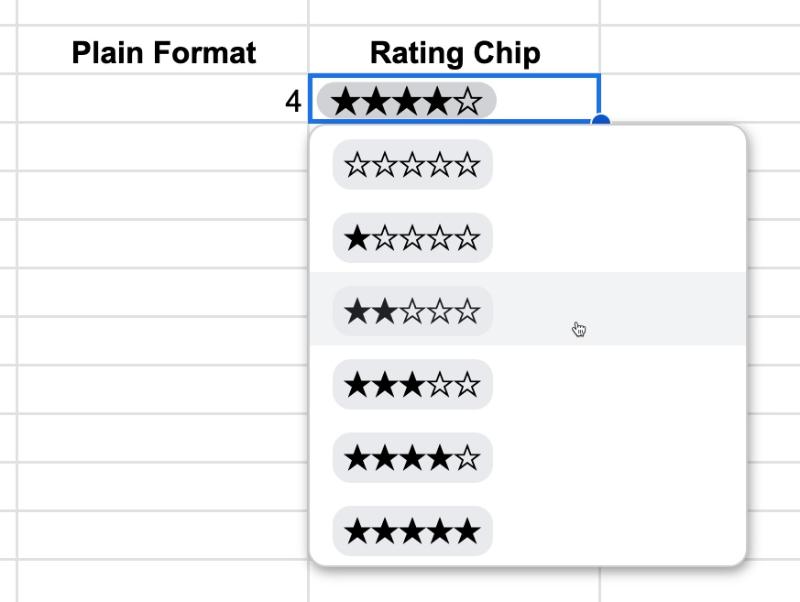
Dropdown Chips
Although these are not smart chips, they still have a “chip” format and they are accessible via the @-menu.
We can insert dropdown chips into cells, which are actually data validation rules. Read all about Google Sheets Drop-Down Menus.
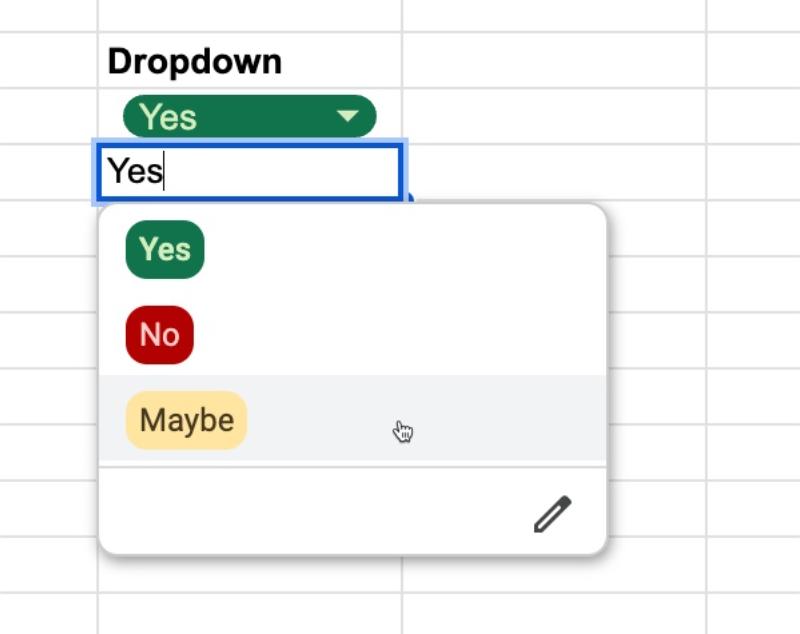
Date Chips
We can quickly insert dates into Sheets with the date chip. Type “@” and a date keyword, e.g. “today” to open the date chip menu.
Pro tip: double-click a date to open the date picker.
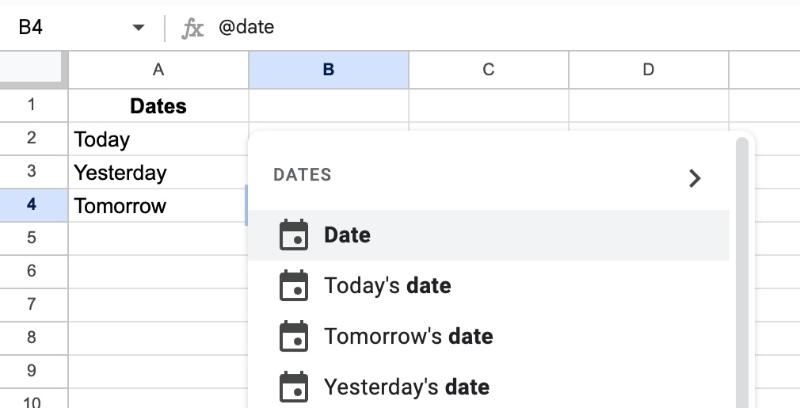
Emoji Chips
Love emojis? Emoji chips have got you covered.
Type “@emoji” into a cell to select the emoji chip menu:
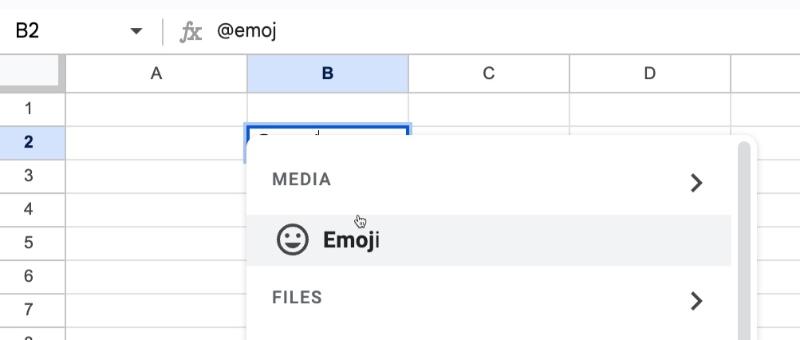
Click on “Emoji” to bring up the full emoji library:
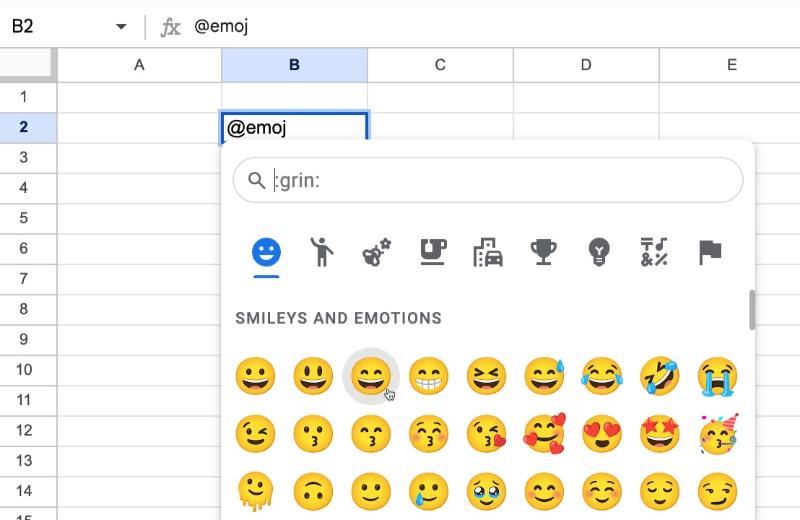
Fish ‘n chips
Wait, what? Just kidding, there’s no “fish ‘n chips” smart chip in Google Sheets!
But here’s a gratuitous photo of fish and chips for you instead:

Data Extraction with Smart Chips in Google Sheets
Method 1: Use the Extraction Tool
We can use the “Data Extractions” tool for file chips and event chips. You’ll see the option at the bottom of the chip window when you hover over the chip (see 1 in the image below).
If we click on this link, it opens the data extraction tool in the sidebar. Here we can select the data we want to extract, as well as modify our cell references (see 2 in the image below).
When we’re ready, we can click “Extract” to extract this data into our Sheet (see 3 in the image below).
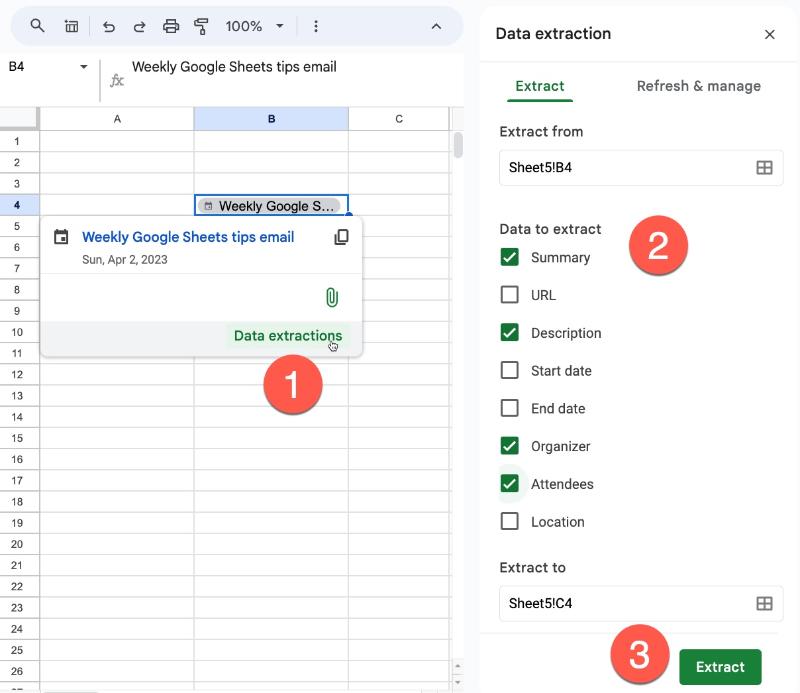
Method 2: Syntax Extraction
We can use a formula-style notation to extract the data, which is quicker and more convenient than the data tool.
To extract information from a smart chip, point to the smart chip cell and add a “.” to the cell reference. This opens the data extract options for that smart chip type, from where we can choose the information we’re after.
For example, here are the options for an event smart chip:
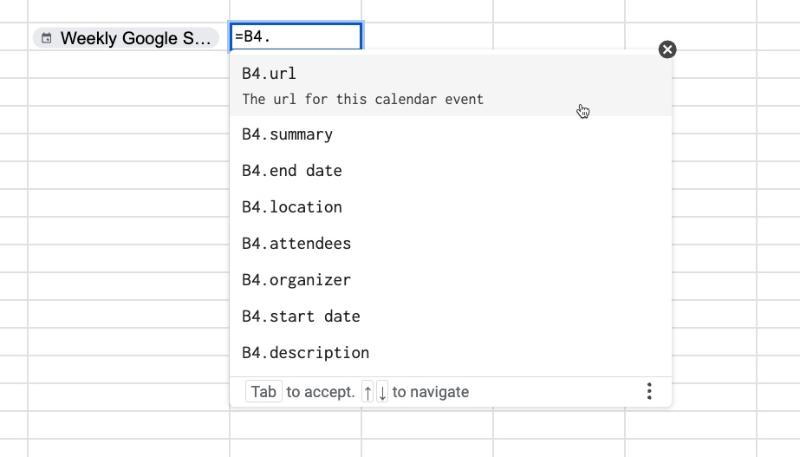
Double brackets are used for data extracts with a space in the syntax e.g. start date
=A1.[start date]
but they are not required for single word syntax e.g. url
=A1.url
Data Extraction Options for People Chips
We can extract the following information from people chips:
- name
- phone*
- title*
- location*
* only available to Google Workspace Business Standard, Business Plus, Enterprise Essentials, Enterprise Standard, Enterprise Plus, Education Fundamentals, Education Plus, Education Standard, and the Teaching and Learning Upgrade users.
The information comes from a person’s domain profile.
To extract the data, type the cell reference followed by a period “.”, followed by the datatype. For example:
=A2.location
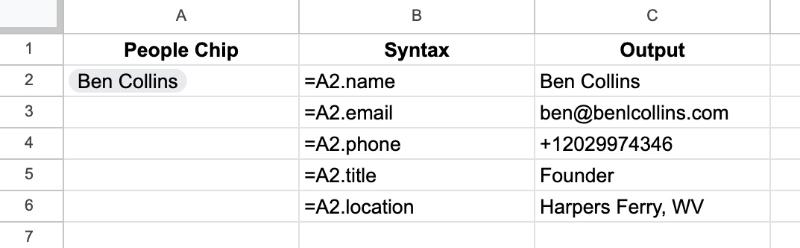
Data Extraction Options for File Chips
We can extract the following information from file chips:
- url
- [file name]
- [mime type]
- owner*
- [creation time]*
- [last modified by]*
- [last modified time]*
* only available to Google Workspace Business Standard, Business Plus, Enterprise Essentials, Enterprise Standard, Enterprise Plus, Education Fundamentals, Education Plus, Education Standard, and the Teaching and Learning Upgrade users.
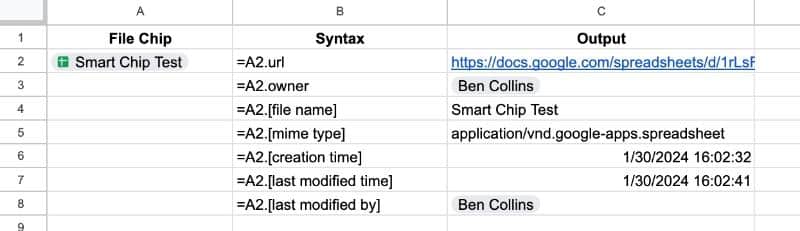
Data Extraction Options for Event Chips
We can extract the following information from event chips:
- summary
- url
- description*
- [start date]*
- [end date]*
- organizer*
- attendees*
- location*
* only available to Google Workspace Business Standard, Business Plus, Enterprise Essentials, Enterprise Standard, Enterprise Plus, Education Fundamentals, Education Plus, Education Standard, and the Teaching and Learning Upgrade users.
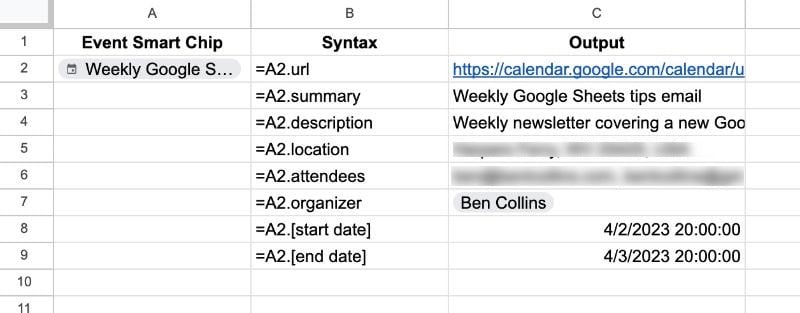
Data Extraction Options for Place Chips
We can extract the following information from place chips:
- url
Data Extraction Options for YouTube Chips
We can extract the following information from YouTube chips:
- url
Advanced Smart Chip Features
Multiple Smart Chips in a Cell
We can insert multiple smart chips into a single cell, by typing “@” to enter each smart chip. We can add commas (or any delimiter) to separate the smart chips but this is optional.
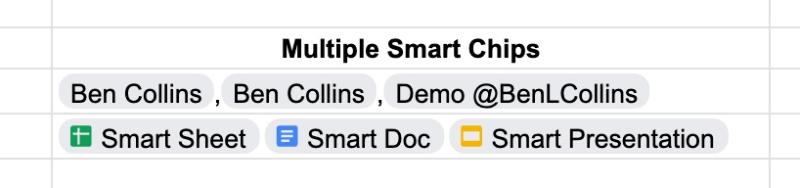
Range Inputs
We can apply any of the data extraction syntax formulas to ranges as well as individual cells. For example, here is how we can extract the file types from a range of files in A2:A4:
=A2:A4.[file type]
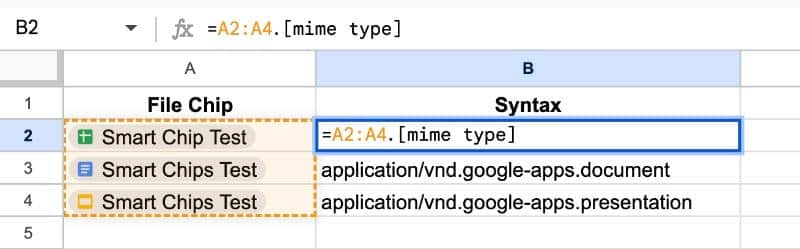
Chaining Syntax
Suppose we extract the owner name from a file smart chip. We can chain any of the people data extract syntax to this to drill down further into that person’s information.
=B4.owner.email

Use within Formulas
We can reference smart chip data extracts in our formulas.
I.e. just as A1 is valid in a formula, so too is A1.email (assuming A1 contains a people chip).
In the following example, we extract the file type from a range of files and use this inside the QUERY function:
=QUERY(A2:A8.[mime type], "select Col1, count(Col1) group by Col1 order by count(Col1) desc label Col1 'File Type', count(Col1) 'Count'")The QUERY function generates a summary table that counts the number of each file type:
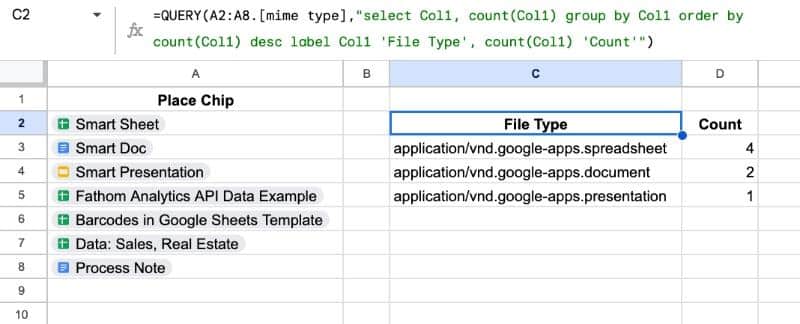
Smart Chip Formatting
Unfortunately, we can’t change the color of the grey pill box. But we can still format the cell in the same way as any other cell. So we can change the background color, the font color, the font size, the font type, etc.
With some styling, we can make the smart chips look great in our Sheets:
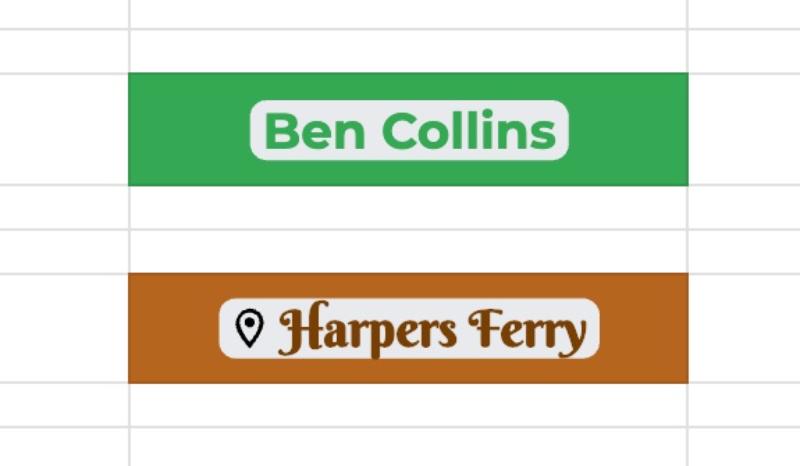
Frequently Asked Questions
Is the Sheet shared with people chips?
No, not automatically.
However, you’re prompted to share the Sheet with that person, should you wish to:
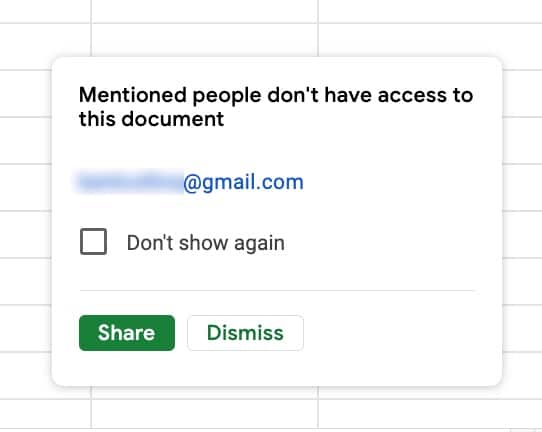
Is there Apps Script support?
Whilst the people API is accessible through Apps Script using the Advanced Service, these smart chips are not available in the Spreadsheet Service yet.
There are some other, limited ways to interact with smart chips via Apps Script: adding items to the @ menu in Docs add-ons, and previewing links.
What happens if my email is not valid?
If the cell does not contain an email or the email is not valid, then you’ll see an error message if you try to convert it to a people chip:
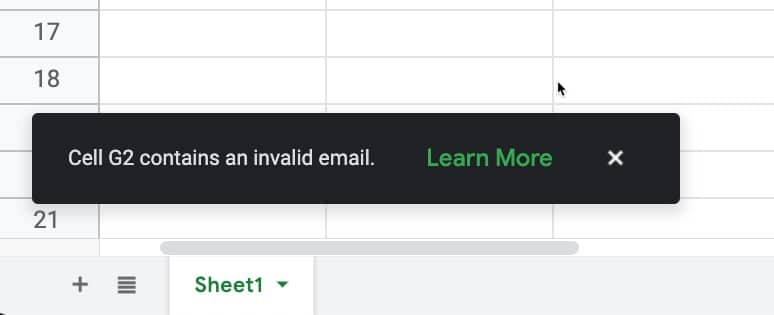
Let me know if you have any other questions in the comments below.
I’d love to find a way to force the chip to only have the width of the text (or worst case, the width of the widest option for the text)
But it seems to always take the width of the column it’s in, making for messy looking sheets sometimes.
Is there a way around this?
Unfortunately not. We can’t change the format of the chips at present.
The pill format is an egregious waste of space and addition of nonfunctional (or anti-functional) visual clutter in already-tight quarters. Why, Google? Why?
Hello,
Is it possible to add a smart chips into a cell by using a formula ?
e.g.: =concatener(“@”, A1,” “,A2) become smart chips of ‘@John Doe’
Unfortunately, not at present. I’ve no idea if it’s on the roadmap, but it would be nice!
I am facing an issue when i create a people chips it says We have encountered an error while converting the people chips kindly help.
How do you delete one
Go to the cell and right click on the people chip go to smart chips option and select second last option to remove the people chip. I hope it helps
Just found the new list of of @ for dates. Is there a complete list of these? Google’s examples of @monday, @next tuesday, or @next wednesday work. Would be great if there was a @first day of this month or @last day of next month. Yes, these are easy enough formulas to build using =eomonth() or =edate(), but could be helpful for end users who aren’t as formula savvy.
Nice idea! I’m not aware of a published list. It would make a good subject for a newsletter though so I’ll keep this in mind for the future.
How can I add people to be recognized by the Person smart chip? (people who don’t currently come up or who I am adding to my network). I’ve tried the convert to smart chip with just their email, adding them to my contacts, etc. with no luck.
Can I add multiple file smart chips in one cell?
Yes, you can
Can you make a rule that an entire column in all sheets recognize your email address and auto treat it as a people chip? This way you wouldn’t have to use multiple steps to create people chips each email
Hi – when a cell contains multiple chipsets, how do you extract data from each of them ? For instance, if a cell contains several file chipsets, not separated by commas, how do you retrieve the url of each file ? The “data extraction” function doesn’t work in that case apparently.
Thanks
Sylvain
Hello !
As a team on google workspace, is there a way for all employees to see contact information from a people chip regardless of who inputted the contact information into google contacts?