Barcodes are visual representations of numbers and strings.
Typically they represent numbers that link back to records in a database storing valuable information about a product.
They’re easy for machines to scan and are ubiquitous in stores and warehouses around the world.
Learn how to create barcodes in Google Sheets in this post, with a simple 2-step process.
Step 1: Download The Barcode Fonts
There are three families of barcode fonts available in Google Sheets:
- Libre Barcode 39 for Code 39 barcodes. These are commonly used as labels in industry, e.g. name badges, inventory, and applications.
- Libre Barcode 128 for Code 128 barcodes. These are used extensively in packaging and the shipping industry.
- Libre Barcode EAN13 for EAN barcodes. These barcodes are commonly used in retail.
To add these fonts, go to the font menu in your toolbar and click on “More fonts”:
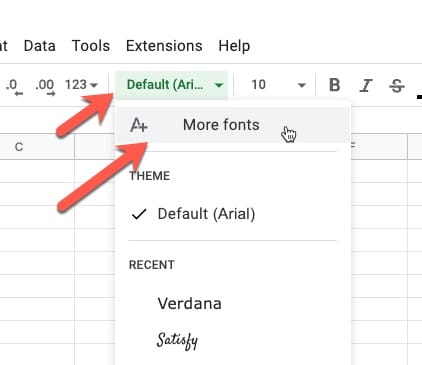
In the font popup, search for “Libre barcode”.
Select all of the Libre Barcode fonts (39, 39 Extended, 39 Text, 39 Extended Text, 128, and EAN13) and click OK:
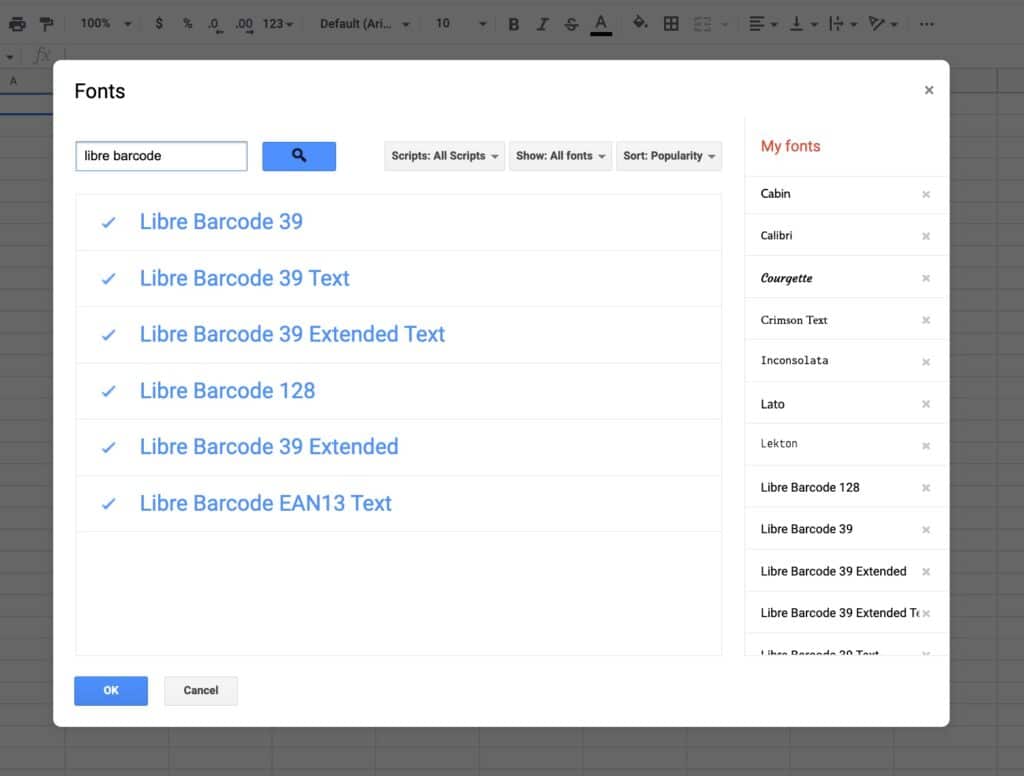
Step 2: Format Values As Barcodes In Google Sheets
Highlight the number and apply one of the new Libre Barcode fonts you downloaded in step 1:
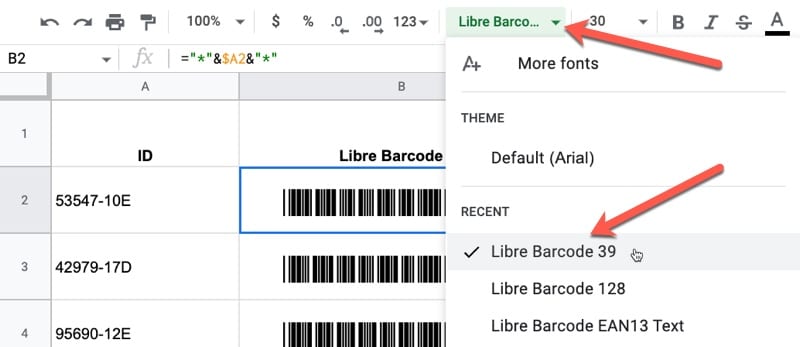
Note:
To use Code 39, you need to wrap your number with * asterisks. You can do this easily with this formula:
="*"&A1&"*"Code 128 and EAN13 do not require any modification. The number can be formatted directly as a barcode.
Code 39 Barcodes in Google Sheets
Libre Barcode 39 turns values into a plain barcode according to Code 39.
And Libre Barcode 39 Text turns values into a barcode with the ID number printed underneath.
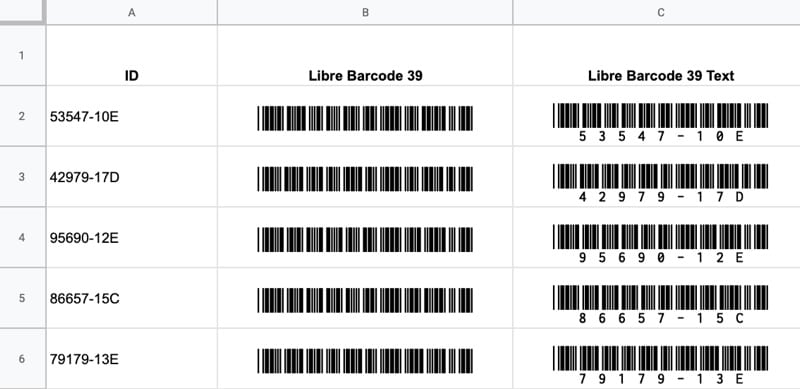
Code 128 Barcode Examples
Libre Barcode 128 turns values into barcodes according to Code 128.
Libre Barcode 128 Text does not appear to be available in the Google Sheets font library.
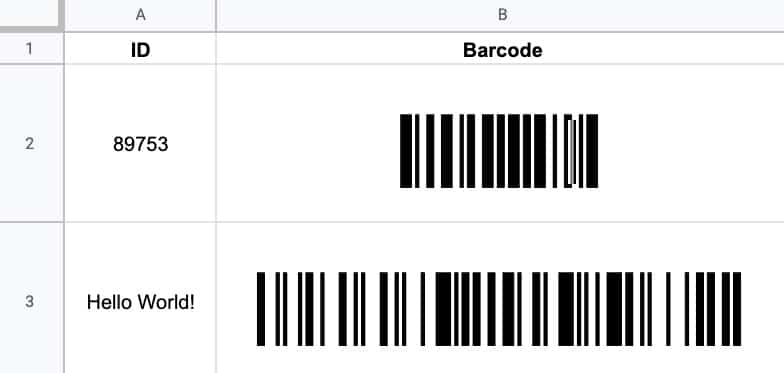
EAN13 Barcode Examples
There are various barcodes available with the Libre Barcode EAN13 font, shown here:
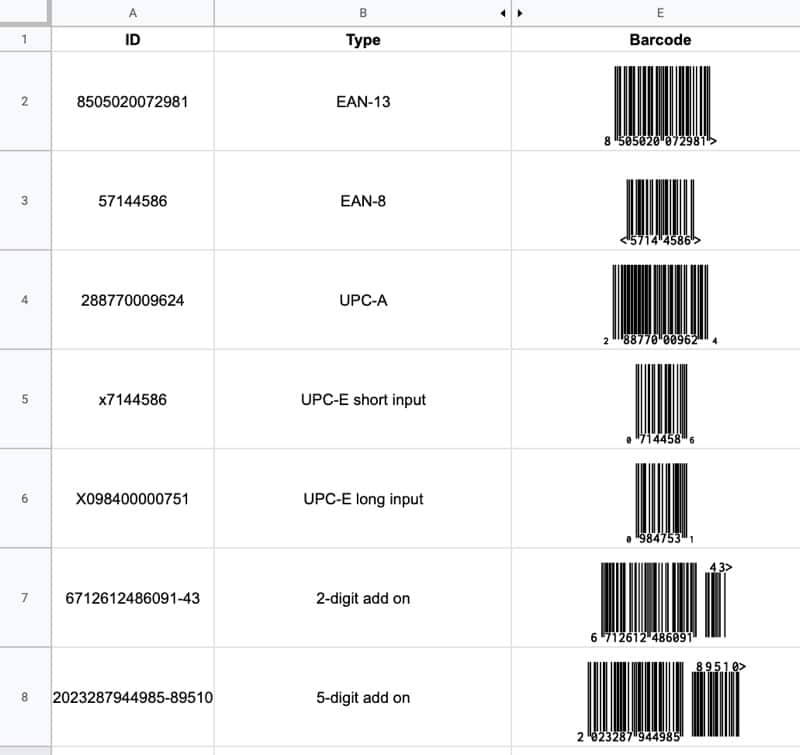
You can scan or even print these barcodes and use them in the real world.
Nice!
Barcodes in Google Sheets Template
Click here to open a view-only copy >>
Feel free to make a copy: File > Make a copy…
If you can’t access the template, it might be because of your organization’s Google Workspace settings.
In this case, right-click the link to open it in an Incognito window to view it.
See Also
How To Create QR Codes in Google Sheets Using Formulas
Hi trying and successful create Ean 13 barcode in Google sheet.
But when exporting my file in .csv for using it in indesign via data fusion impossible to display barcode in my files even installing barcode font.
It display a code that is not the one displayed in Google sheet.
Is there something I’m missing ?
Hi Ben, how do we create SCC or ITF-14 bar codes?