Every Monday I send out a Google Sheets tip email and occasionally I’ll include a formula challenge.
I posted Formula Challenge #3 — to alphabetize a string of words separated by commas using a single formula — in January 2020 and had over 150 replies!
It would have been too time consuming to reply to all 150 responses manually from my inbox.
Since 95% of all my replies would be the same (a thank you and the formula solution) it was a perfect case for automation.
(The solution was essentially a mash up of this post on extracting email addresses in Gmail and this post on reply to Google Form solutions quickly with Apps Script.
 💡 Learn more
💡 Learn moreLearn more about Google Apps Script in this free, beginner Introduction To Apps Script course
Gmail Mail Merge Script Outline
- Make sure all of the emails are labeled correctly in Gmail (you can use a filter to do this).
- Then use Apps Script to extract the solution responses into a Sheet with names and emails addresses.
- Categorize each row of data (i.e. each email) into 3 or 4 different categories, e.g. “Correct”, “Correct but…” etc.
- Next, create a reply template for each of these categories, to say thank you for taking part and also sharing any feedback.
- Then use a simple VLOOKUP formula to add a reply to each row, based on the category.
- Following that, use Apps Script to create draft emails for everyone in the Sheet (the Gmail Mail Merge part).
- The last part is manual: a quick check of original email and response, add any customization and then press SEND.
Part 1: Extract Gmail Emails To Google Sheet With Apps Script
Assuming all your emails are labeled, so that they’re all together in a folder, you can use Apps Script to search for this label and extract the messages into a Google Sheet.
Search for the messages under this label with the search query method from the GmailApp service. This returns an array of Gmail threads matching this query.
Retrieve all the messages with the getMessagesForThreads() method.
From this array of messages, extract the From field and the body text.
The From field takes the form:
Ben Collins <test@example.com>
Parse this with a map function, which creates a new array out of the original array where a function has been applied to each element. In this case, the function parses the From field into a name and email address using regular expression.
Finally, this new array, containing the Name, Email Address and Message Body, is returned to whichever function called the extractEmails() function.
Here’s the code:
function extractEmails() {
// define label
var label = 'marketing-formula-challenge-#3';
// get all email threads that match label from Sheet
var threads = GmailApp.search("label:" + label);
// get all the messages for the current batch of threads
var messages = GmailApp.getMessagesForThreads(threads);
var emailArray = [];
// get array of email addresses
messages.forEach(function(message) {
message.forEach(function(d) {
emailArray.push([d.getFrom(),d.getPlainBody()]);
});
});
// parse the From field
var parsedEmailArray = emailArray.map(function(el) {
var name = "";
var email = "";
var matches = el[0].match(/\s*"?([^"]*)"?\s+<(.+)>/);
if (matches) {
name = matches[1];
email = matches[2];
}
else {
name = "N/k";
email = el;
}
return [name,email,"'"+el[1]];
});
return parsedEmailArray;
}
To paste into the Google Sheet, I created this function, which actually calls the extractEmails() function on line 8 to retrieve the email data:
function pasteToSheet() {
// get the spreadsheet
var ss = SpreadsheetApp.getActiveSpreadsheet();
var sheet = ss.getActiveSheet();
// get email data
var emailArray = extractEmails();
// clear any old data
sheet.getRange(2,1,sheet.getLastRow(),4).clearContent();
// paste in new names and emails and sort by email address A - Z
sheet.getRange(2,1,emailArray.length,3).setValues(emailArray);
}
Running this pasteToSheet() function creates a Google Sheet with the Name, Email Address and Message Body in columns A, B and C:
Now review each row and assign a category. You want to have enough categories to catch the main differences in responses but not too many that it becomes manual and tedious (which we’re trying to get away from!).
For example, in this formula challenge, I had these four categories:
Correct, Extra Transpose, Other, N/a
Part 2: Create Reply Templates In Google Sheets
In a different tab (which I called “Reply Templates”), create your reply templates. These are the boilerplate replies for each generic category.
Then use a standard VLOOKUP to add one of these reply templates to each row, based on the category:
=VLOOKUP(D2,'Reply Templates'!$A$1:$B$6,2,FALSE)The Sheet now looks like this (click to enlarge):
Part 3: Create Draft Replies For Gmail Mail Merge
The final step is to create draft Gmail replies for each email in your Sheet, and then send them after a quick review.
This function retrieves the extracted email data from the Sheet, then searches for them in the label folder. It creates a draft reply for each email with the reply template response from the Sheet data.
function createDraftReplies() {
// grab the email addresses from Google Sheet
var ss = SpreadsheetApp.getActiveSpreadsheet();
var sheet = ss.getActiveSheet();
var data = sheet.getRange(2,1,sheet.getLastRow(),7).getValues();
// loop over them, find mnost recent email under that label for that email address
data.forEach(function(arr) {
if (arr[6] === "") {
var emailAddress = arr[1];
var reply = arr[5];
var threads = GmailApp.search('label:marketing-formula-challenge-#3 from:' + emailAddress)[0];
var message = threads.getMessages()[0];
message.createDraftReply(reply);
}
});
}
When the script has finished running, all of the emails in this label folder will have a draft reply.
Review them, customize them if needed and press Send! ?
Gmail Mail Merge Notes
1) I could have used the reply method of the GmailApp service to automatically send replies and skip the draft review process. This would be useful if reviewing each draft was too time consuming at scale.
2) I did not include any error handling in this script.
This was deliberate because I was creating a one-use-and-done solution so I wanted to move as quickly as possible. This is one of the strengths of Apps Script. You can use it to create quick and dirty type of solutions to fill little gaps in your workflow. If the problem is specific enough, and not intended to be used elsewhere, you don’t need to worry too much about error handling and edge cases.
3) Lastly, be aware of Apps Script quotas when sending emails automatically with Apps Script. It’s 100 for consumer plans and 1,500 for G Suite (Business and Education).
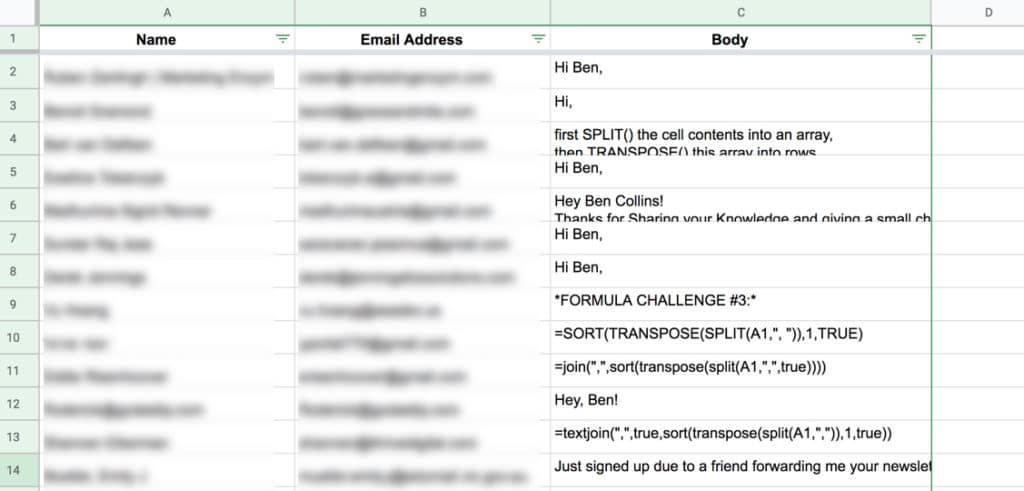
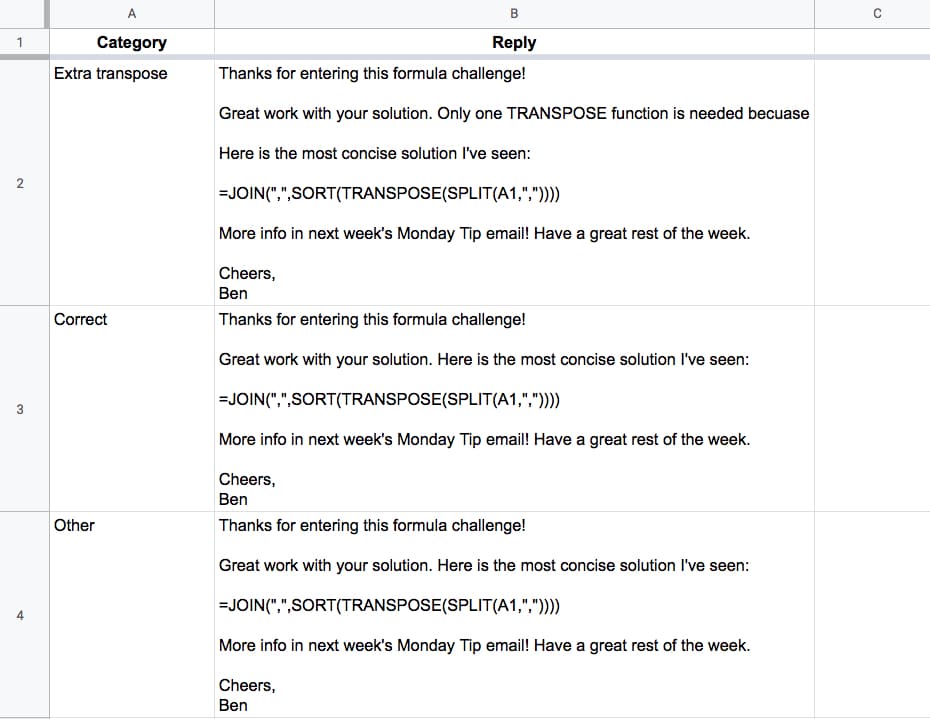
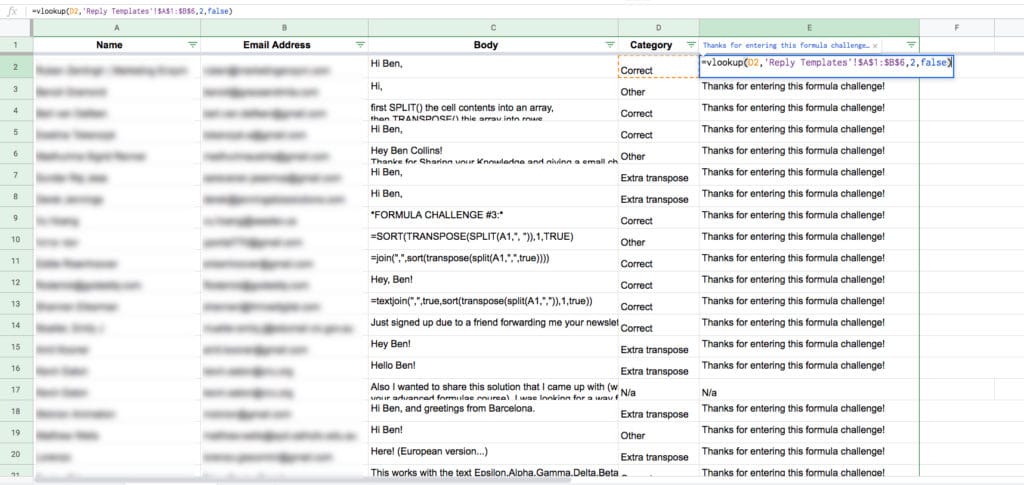
Interesting, thanks for sharing.
It is a script that opens the possibility of creating/modifying a database in Google Sheets, using structured fields within the body of an email as you can do with Microsoft Outklook and Microsoft Access . The script would allow you to store responses in fields based on their contents (identified by hidden start-end tags or symbols), with or without review by the database owner, and to protect some fields as being password protected. In a way, this is a workflow similar to embedding a Google form in an email but with the added value of creating a custom form with a Gmail template.
Such a structured mail template could allow more uses. For example, if your mail had included default reply boxes, one of them could include defining the user’s language. So, with Google’s automatic translation, you could have included both responses (en/##).
Greetings,
3) Lastly, be aware of Apps Script quotas when sending emails automatically with Apps Script. It’s 100 for consumer plans and 1,500 for G Suite (Business and Education).
What is the solution for this? I know from my experience if you send bulk email at one go from your gmail id you will raise a red flag and get your email blocked.
Is there a way (coding) to have an interval between the emails sent?
Ben,
When my solution is same as your ‘most consise’, I should’ve got an email stating that ‘Congratulations your formula is the perfect one’…or on similar lines. I felt the email response was generic no matter what each individual submitted.
Nice work and as always there is always something I learn from these exercises. Only issue i had with this script was with the createDraftReplies function which kept giving me a TypeError: Cannot call method “getMessages” of undefined. Not sure how to resolve this
Hi
nice article on gmail merge for specific label. now i got some idea on Apps script.
Thanks,
Murali