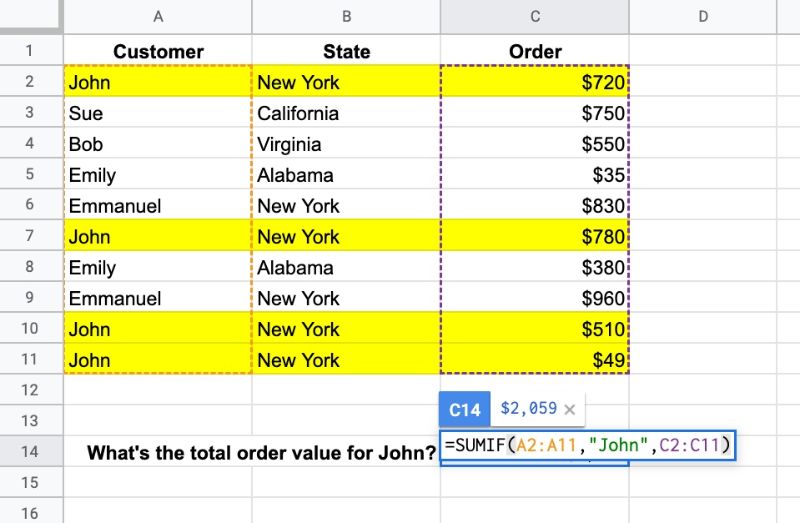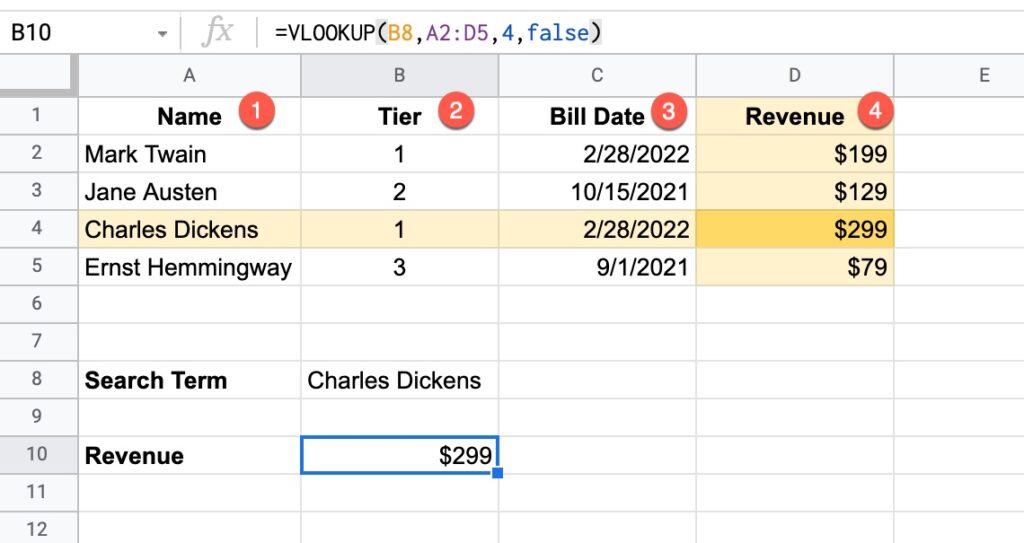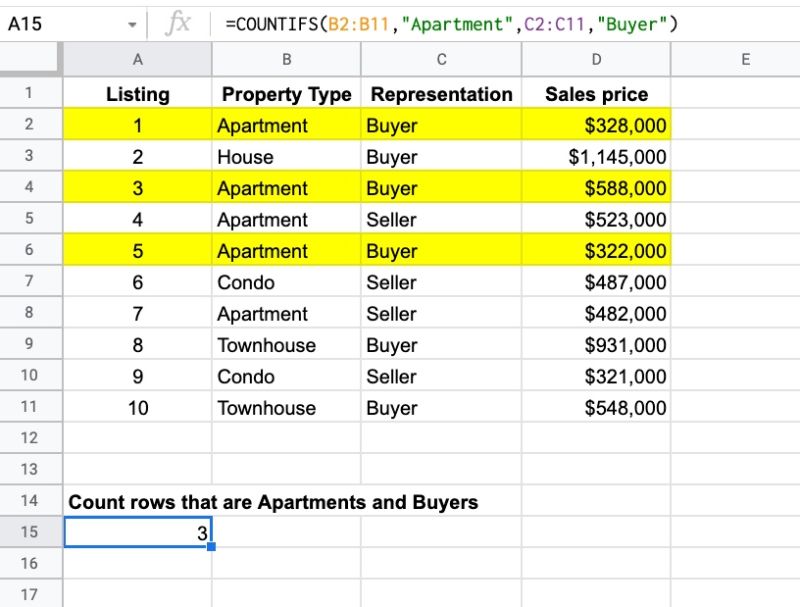The Google Sheets SUMIFS function is used to sum ranges based on conditional tests. In other words, the SUMIFS in Google Sheets adds values to a total only when multiple conditions are met.
Suppose we want to calculate the total for Large products in New York:
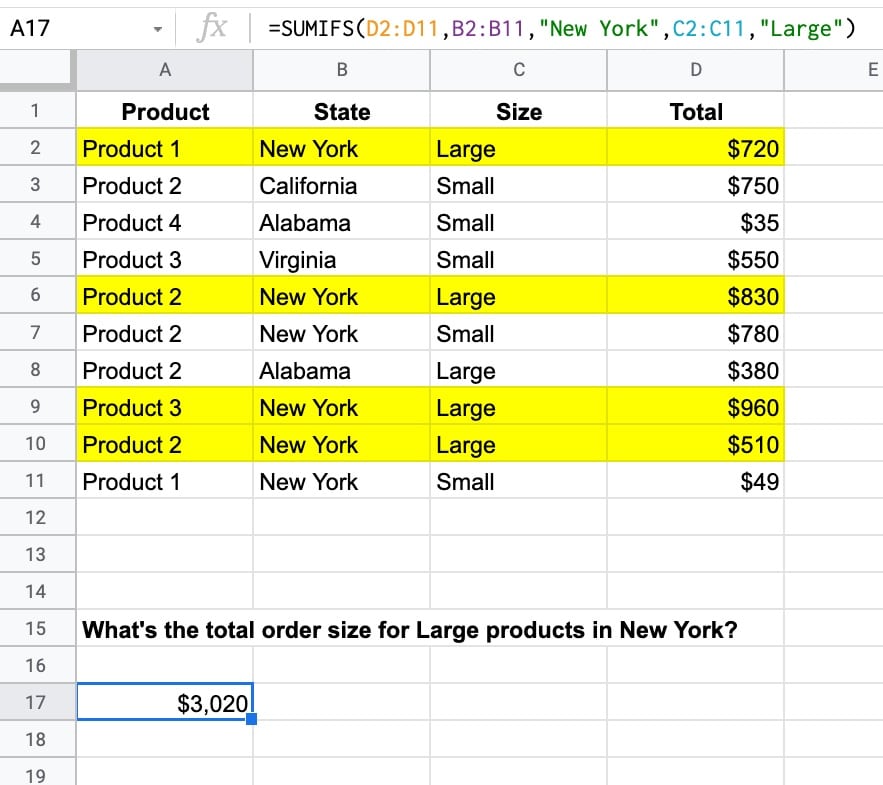
The SUMIFS function to calculate the total for two conditions, Large and New York, is:
=SUMIFS(D2:D11,B2:B11,"New York",C2:C11,"Large")which gives an answer of $3,020.
In this case, there are four rows, highlighted in yellow, that match the criteria of New York in column B and Large in column C.
The total values of these four rows are added together by the SUMIFS function, all the other rows are discarded.
🔗 Get this example and others in the template at the bottom of this article.