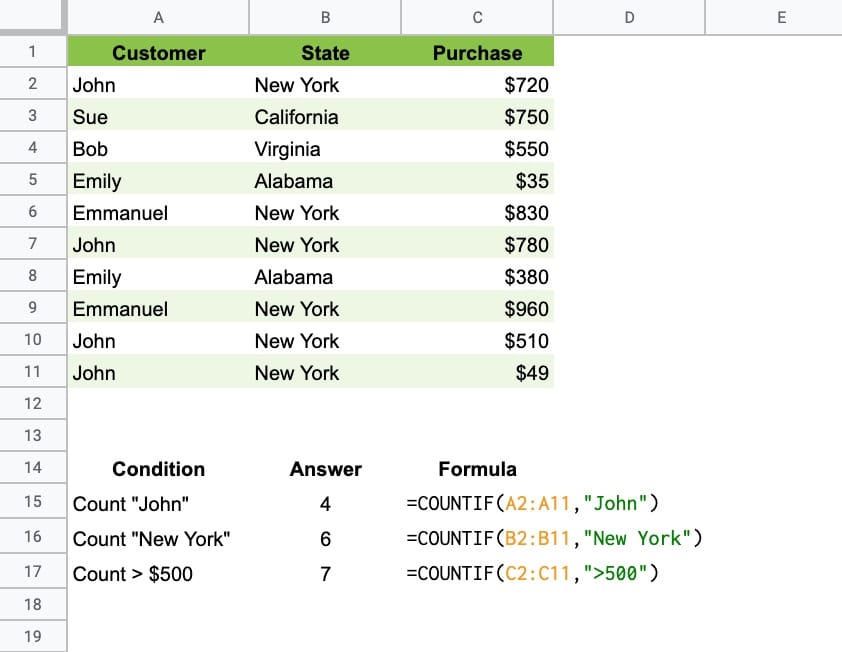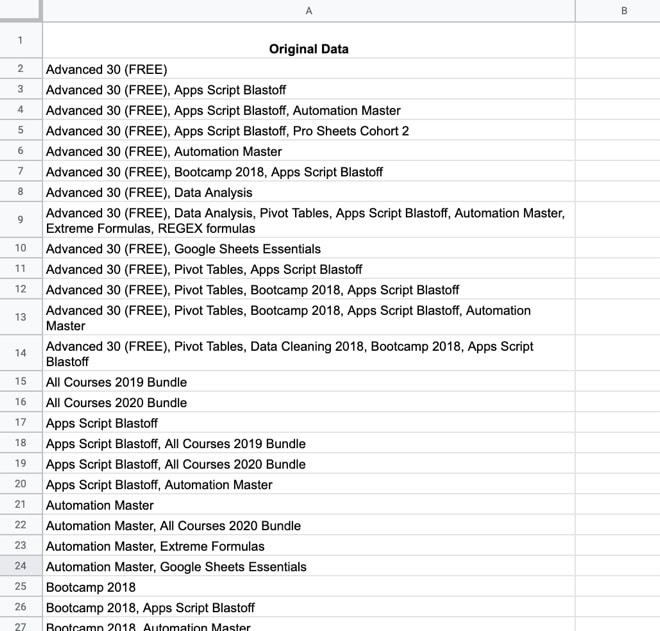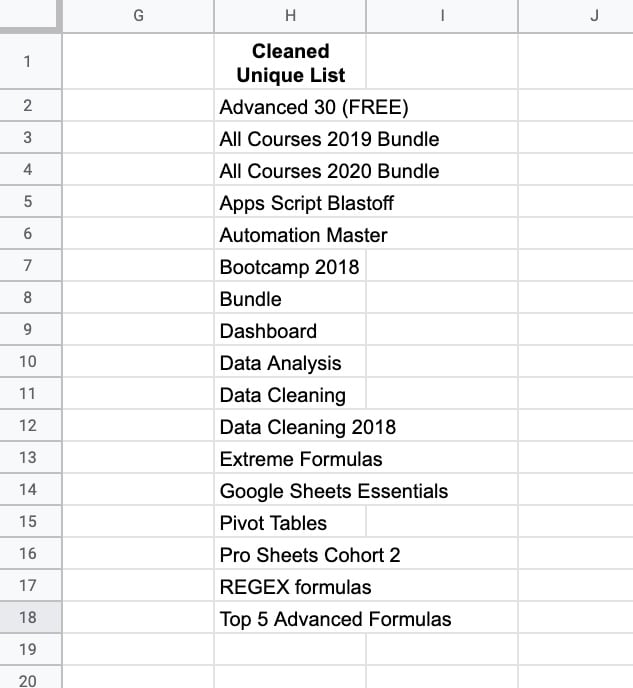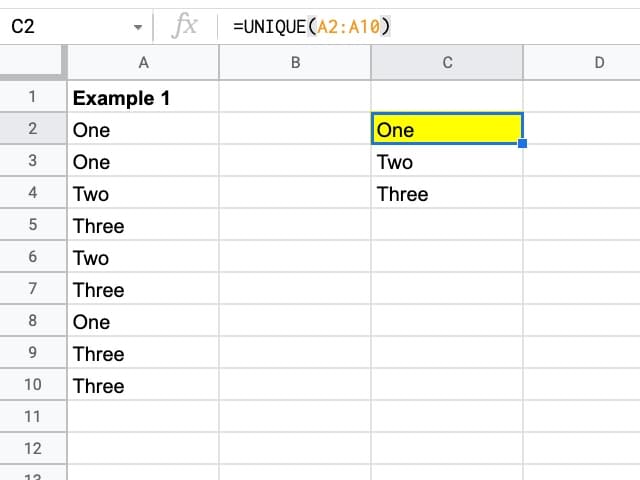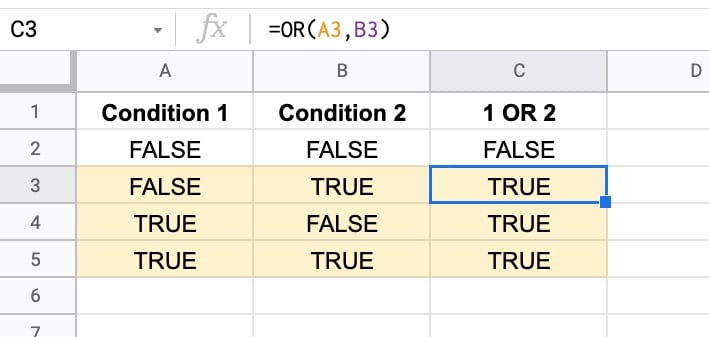The Google Sheets Query function is the most powerful and versatile function in Google Sheets.
It allows you to use data commands to manipulate your data in Google Sheets, and it’s incredibly versatile and powerful.
This single function does the job of many other functions and can replicate most of the functionality of pivot tables.
This video is lesson 14 of 30 from my free Google Sheets course: Advanced Formulas 30 Day Challenge
Continue reading Google Sheets Query function: The Most Powerful Function in Google Sheets