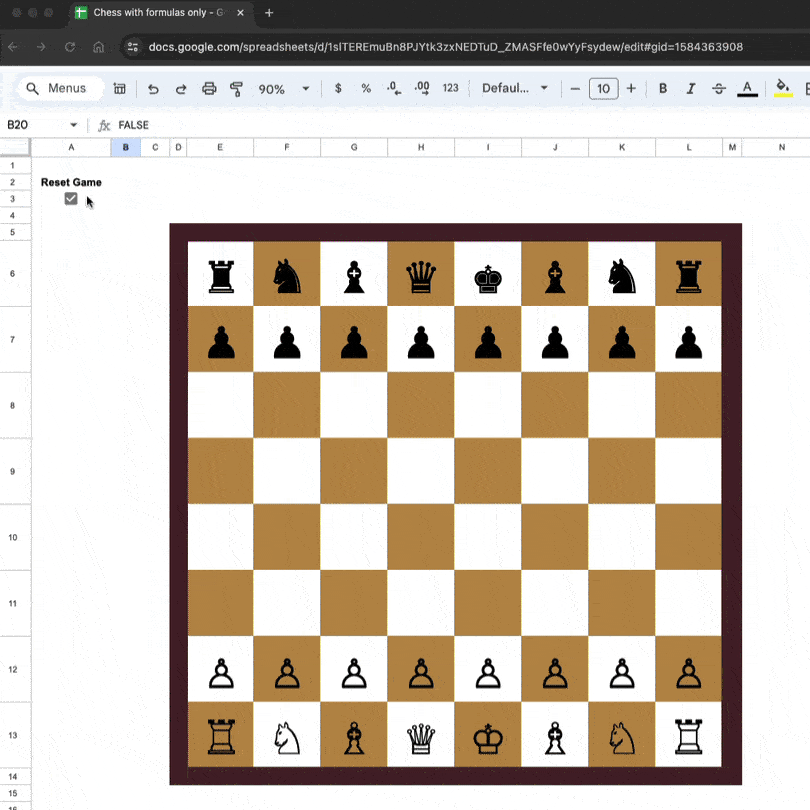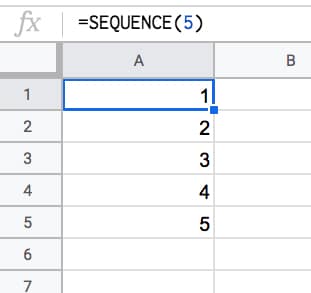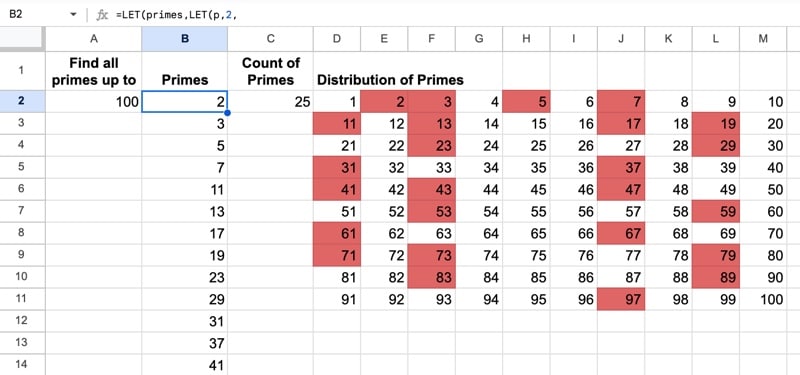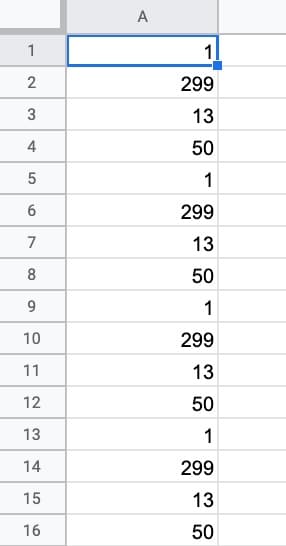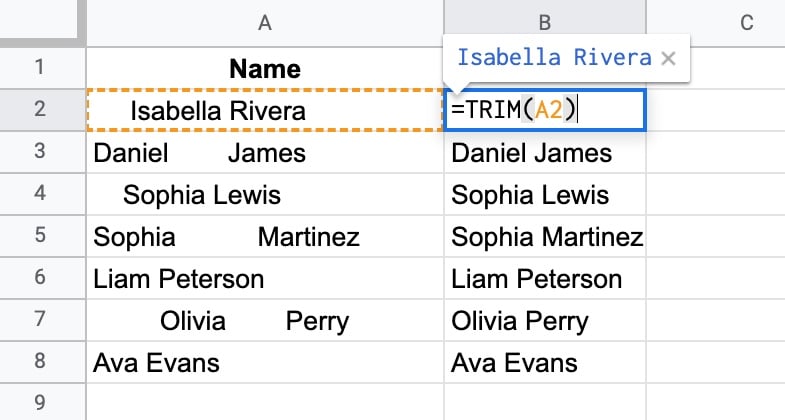This Formula Challenge originally appeared as Tip #243 of my weekly Google Sheets Tips newsletter, on 27 February 2023.
Congratulations to everyone who took part and submitted a solution!
Sign up for my newsletter to receive future Formula Challenges:
Formula Challenge 7 Question:
Can you create a single formula that creates the output shown in this image:
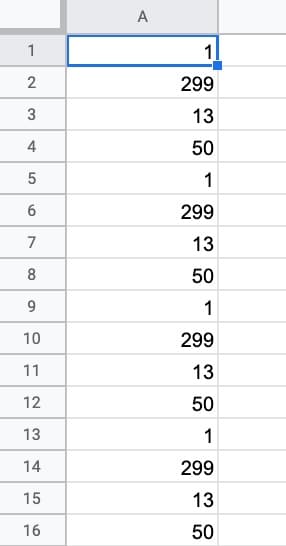
Assume a height of 100 rows.
Solutions
There were a lot of great solutions! Here are 8 of the best:
Solution 1: Text Approach
=FLATTEN(SPLIT(REPT("1,299,13,50,",25),","))
This formula starts with a text representation of the number sequence “1,299,13,50,”.
It uses REPT to repeat the sequence, SPLIT to separate by the commas, and finally FLATTEN (or TRANSPOSE) to convert to a column format.
This is the shortest formula by character count.
Solution 2: IF and SEQUENCE
=ArrayFormula(FLATTEN(IF(SEQUENCE(25),{1,299,13,50})))
In this formula, SEQUENCE generates a column of 25 numbers. An IF formula wrapper then takes each number as an input and, since numbers are truthy values, the IF outputs the array.
The FLATTEN function then stacks into a single column.
Solution 3: MAKEARRAY + CHOOSE
=MAKEARRAY(100,1,LAMBDA(i,_,CHOOSE(MOD(i-1,4)+1,1,299,13,50)))
The MAKEARRAY function generates an array of 100 rows in 1 column. The LAMBDA function uses MOD to create a sequence 1,2,3,4,1,2,3,4,1,2,3,4…
The CHOOSE function converts the 1,2,3,4 into the sequence 1,299,13, or 50.
Also, note the use of the underscore “_” to denote the argument in the LAMBDA that is not used in the formula.
Solution 4: CHOOSE + SEQUENCE
=ArrayFormula(CHOOSE(MOD(SEQUENCE(100)-1,4)+1,1,299,13,50))
The SEQUENCE function generates a list from 1 to 100. MOD converts this to a repeating sequence 1,2,3,4,1,2,3,4,1,2,3,4,…
The CHOOSE function then sets the final values and the whole is wrapped with ArrayFormula to output the full array.
Solution 5: SEQUENCE + Array
=ArrayFormula(FLATTEN(SEQUENCE(25,1,1,0)*{1,299,13,50}))
The SEQUENCE function generates 25 rows of 1’s, which is multiplied by the array literal {1,299,13,50}. This creates 4 columns, one for each number in the sequence. FLATTEN then stacks them in a single column.
Solution 6: Matrix Multiplication
=ArrayFormula(FLATTEN( MMULT(SEQUENCE(25,1,1,0),{1,299,13,50})))
This is essentially the same as the previous solution (#5) but uses the MMULT function to multiply the two arrays.
Solution 7: Array + LEFT trick
=ArrayFormula(1*FLATTEN({1,299,13,50}&LEFT(F1:F25,0)))
This unusual solution uses the LEFT function to create an empty array of 25 rows, because the length is set to 0.. It can use any column except the one containing the formula itself.
Solution 8: SWITCH + ROW
=ArrayFormula(
SWITCH(MOD(ROW(A1:A100),4),
1,ROW(),
2,ROW()+298,
3,ROW()+12,
ROW()+49))
This novel approach uses MOD with the ROW function to generate a repeating sequence. This is fed into a SWITCH function to convert to the desired output.
Notes
The newly released TOCOL function could also be used in this challenge, but was unavailable at the time of writing.
The best way to explore and understand these formulas is to use the Onion Framework to create them for yourself, starting with the innermost function.
Find previous Formula Challenges archived here.