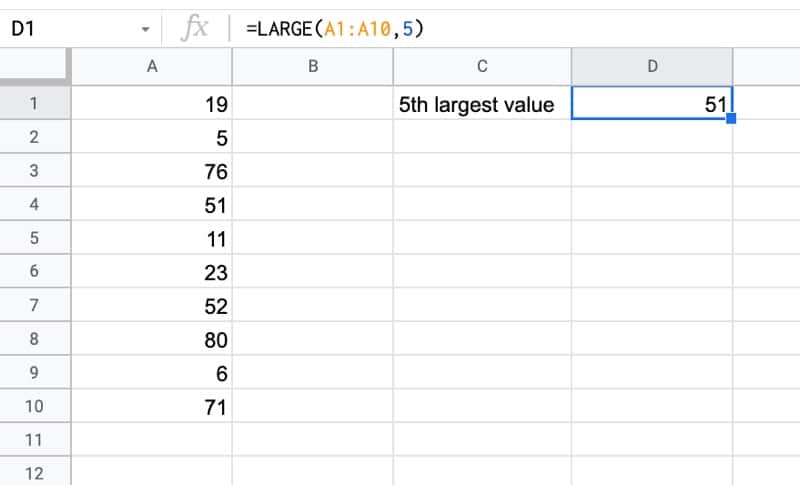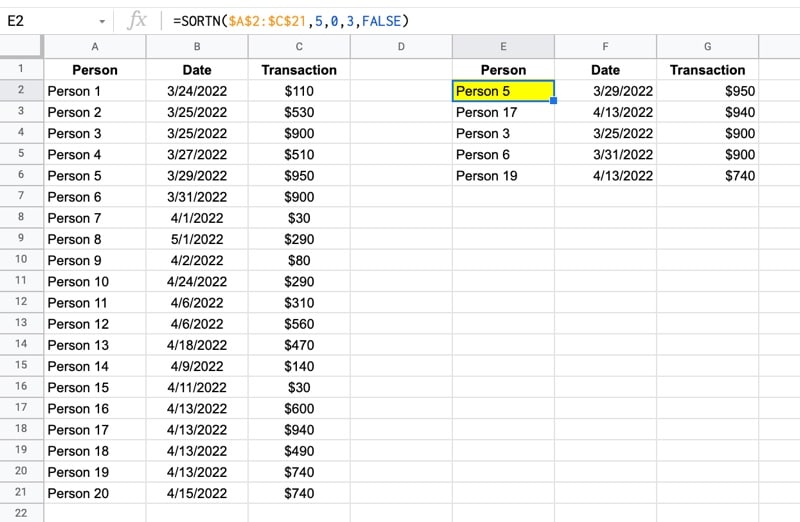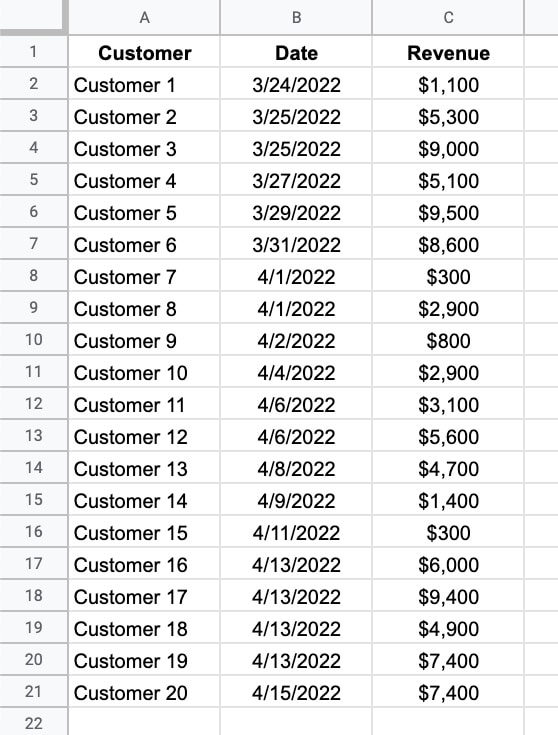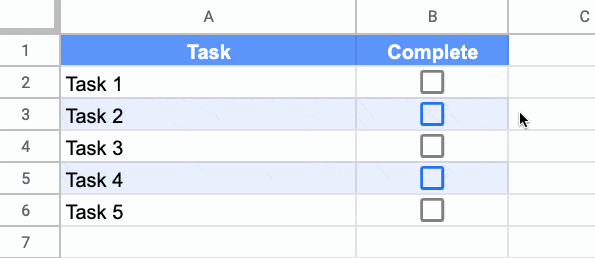The Sierpiński triangle is a fractal set in the shape of an equilateral triangle, divided into smaller triangles infinitely.
Graphically, we can draw an approximation of the Sierpiński triangle in Google Sheets:
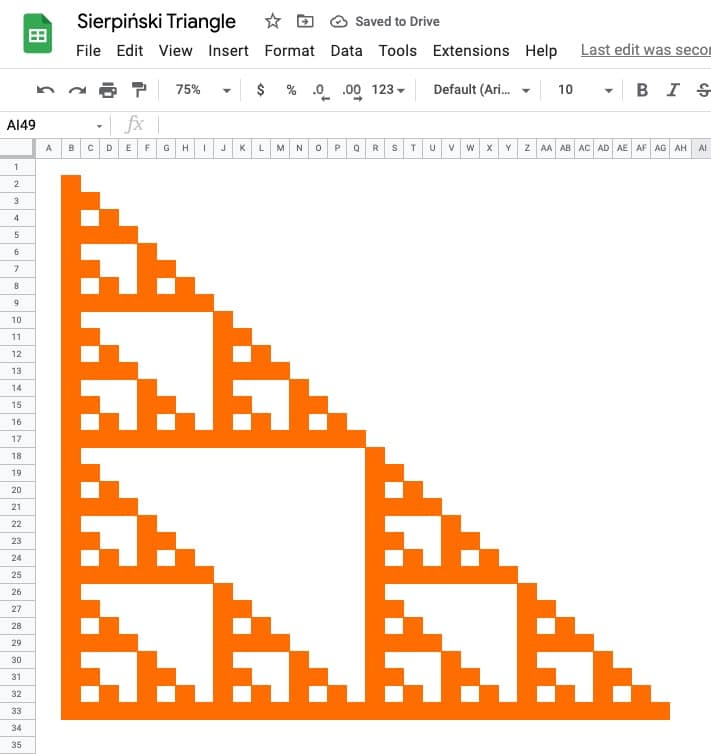
🔗 Get this example and others in the template at the bottom of this article.
It is named after the Polish mathematician Wacław Sierpiński and is also known as the Sierpiński gasket or Sierpiński sieve.
It has the property of being self-similar, meaning it looks the same at any magnification.
See Wikipedia for more on the Sierpiński triangle.
Continue reading How To Draw The Sierpiński Triangle In Google Sheets