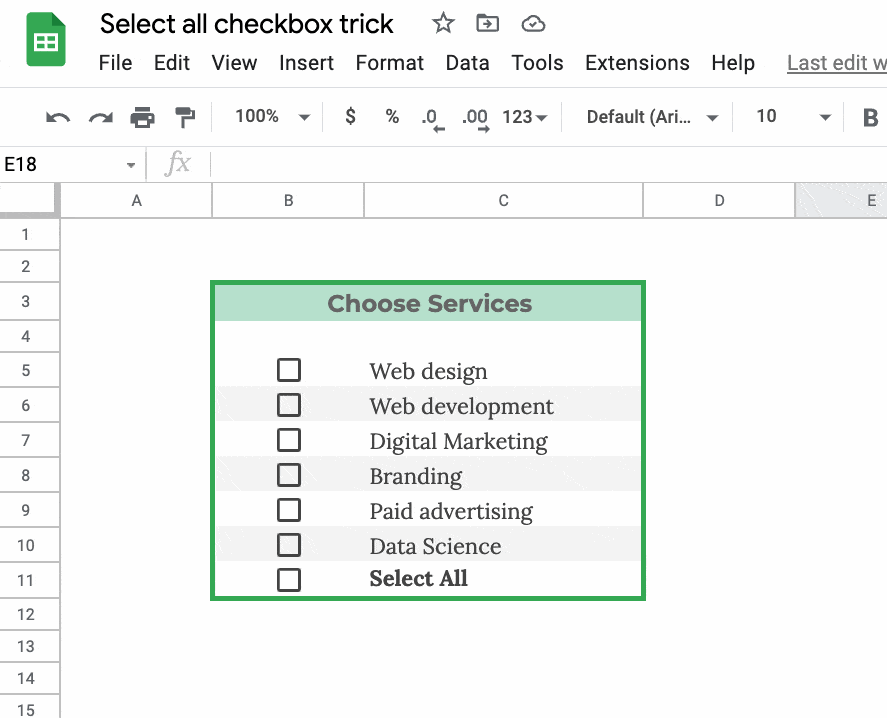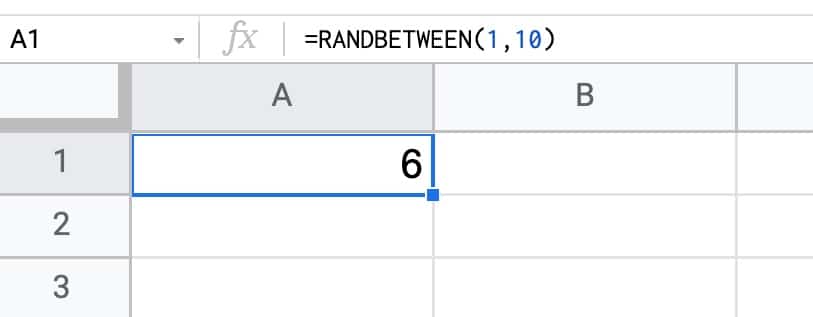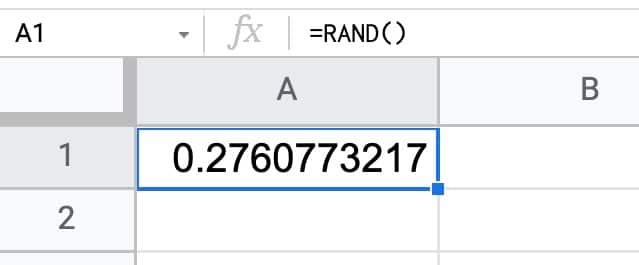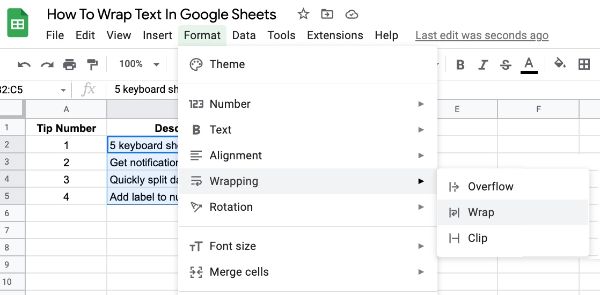In this post, we’ll look at how to mimic radio buttons with formulas and checkboxes in Google Sheets.
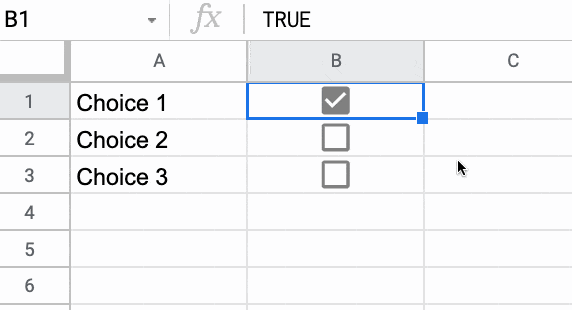
This formula method has one limitation: you have to uncheck the current selection before you can check a different one.
With true radio buttons, when you click any button it will unselect the other one for you. You don’t have to do the extra step of manually unselecting it first.
For that reason, I recommend using an Apps Script method to create true radio buttons in Google Sheets.
However, the formula method presented in this post is useful if you don’t have access to Apps Script or simply don’t want to add code to your project.
Continue reading How To Mimic Radio Buttons With Formulas and Checkboxes