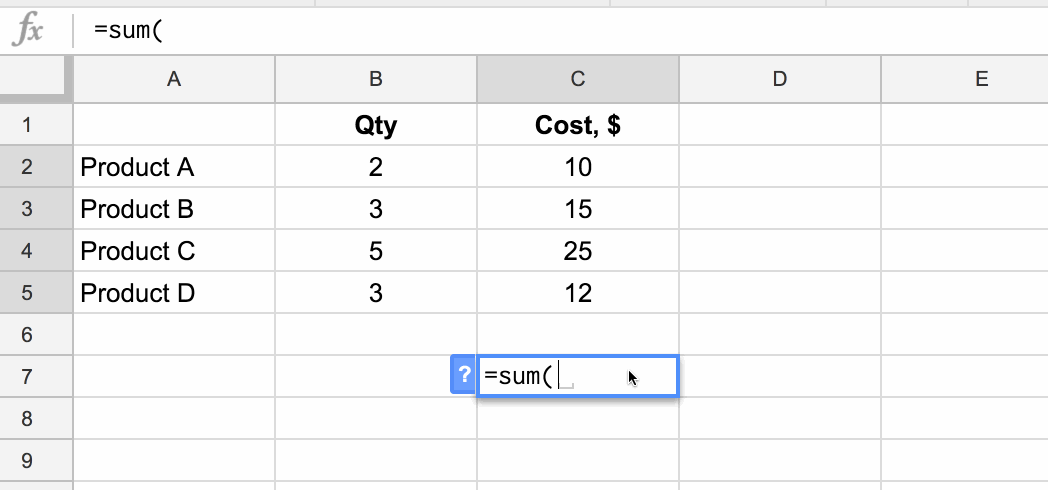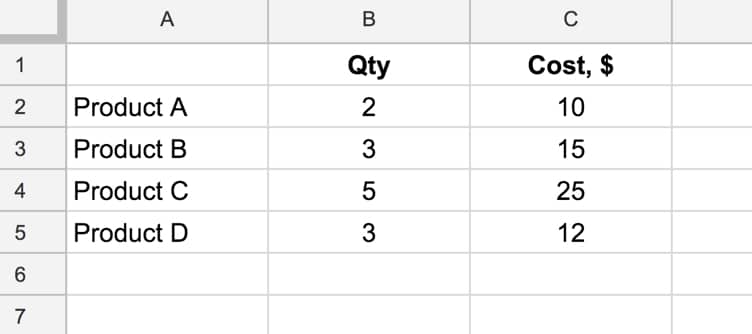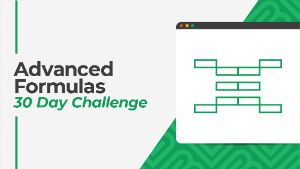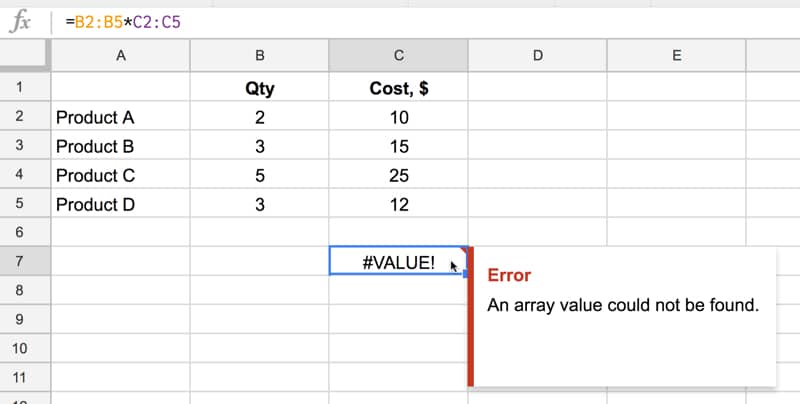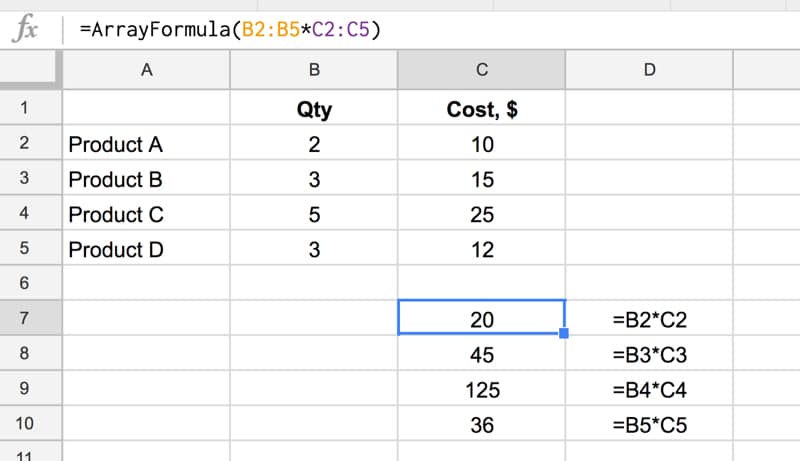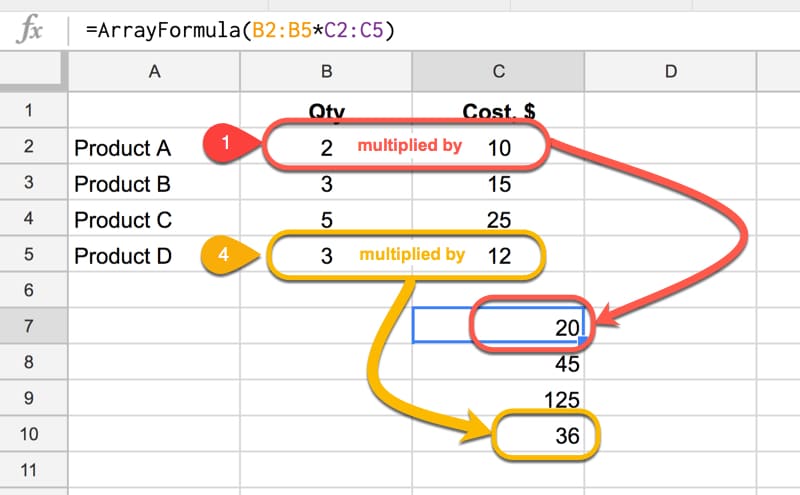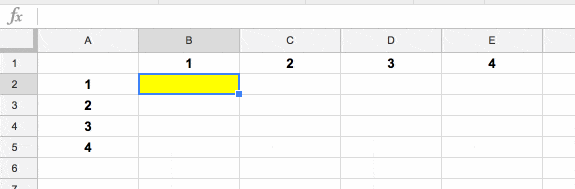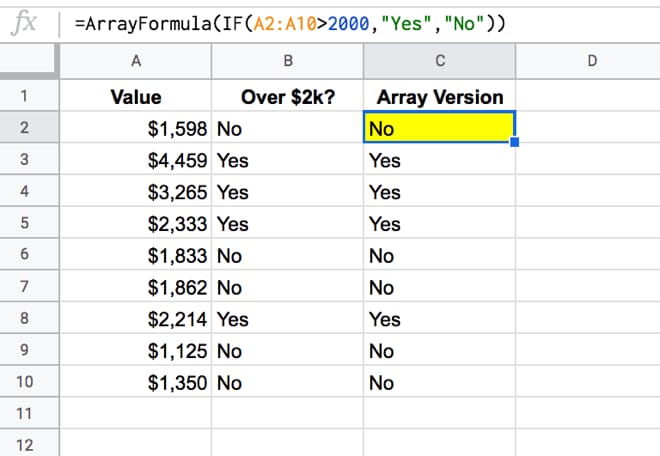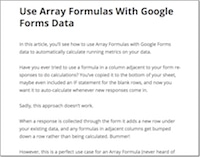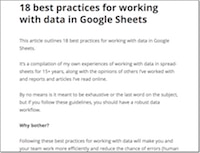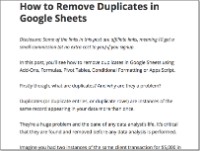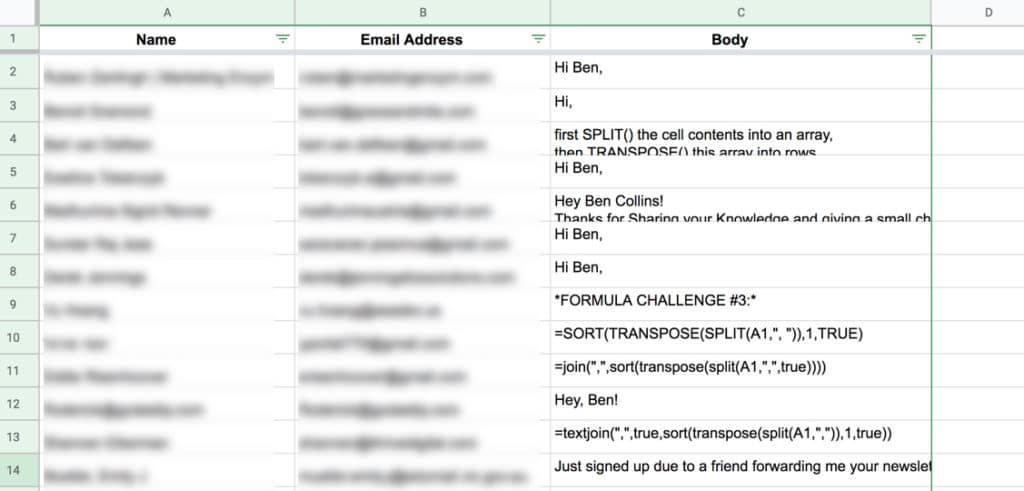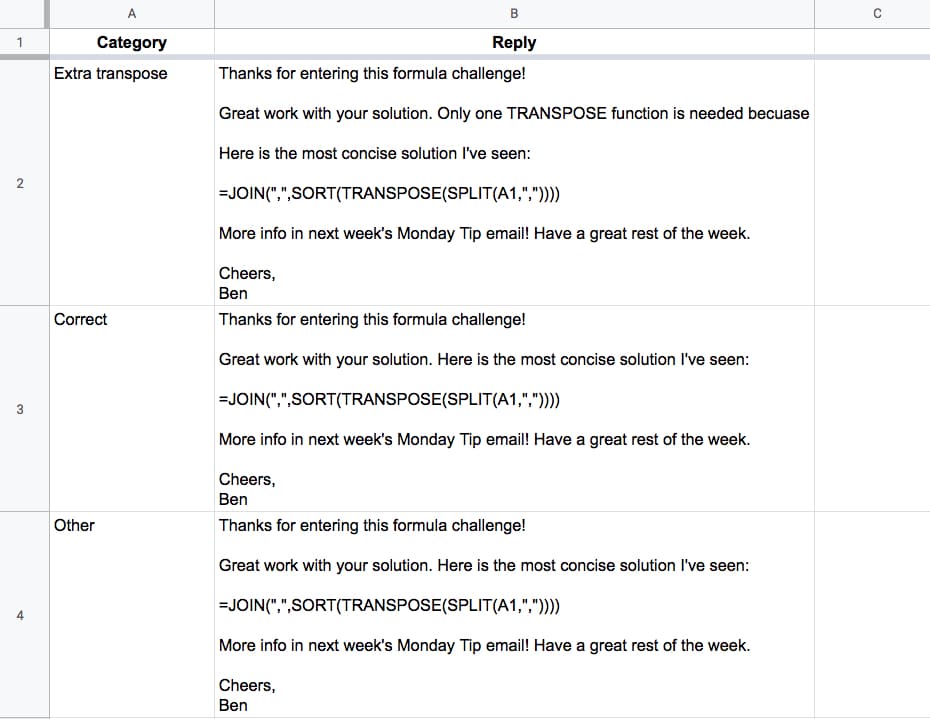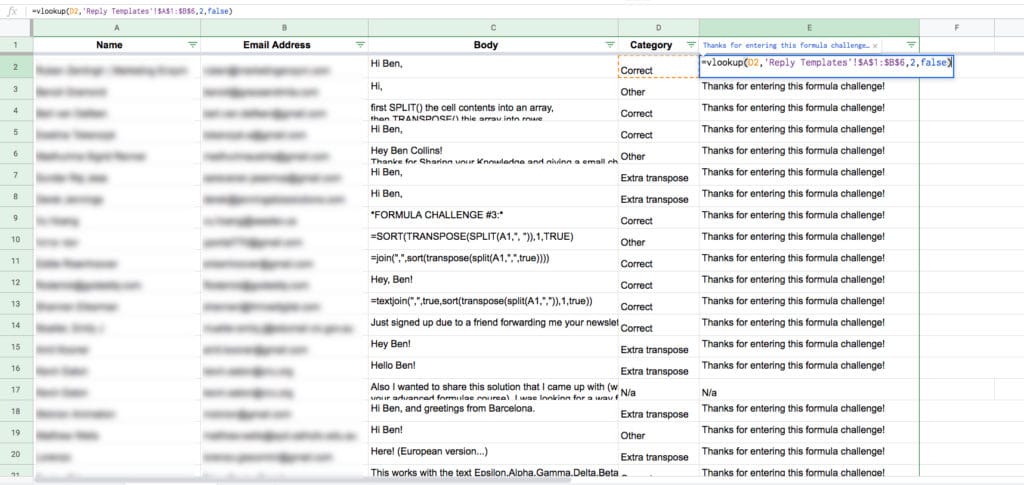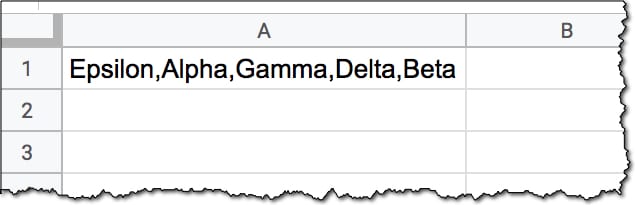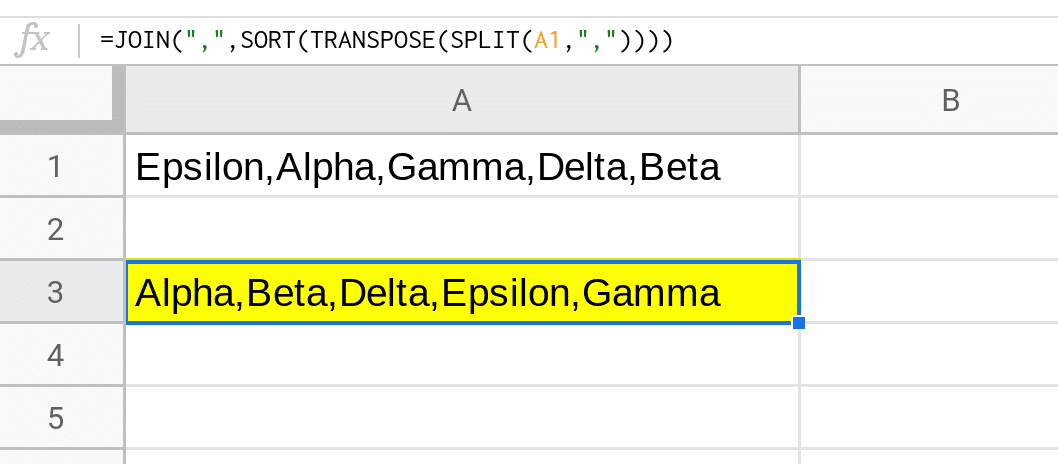The inaugural edition of SheetsCon — the world’s first dedicated, online conference for Google Sheets — happened on 11th & 12th March 2020.
It was the first time I’ve tried running an online event like this so I had no idea how it would turn out.
It was a big experiment…
…and I’m delighted (and relieved) that it went really well!
Over 6,700 registered for this online conference and we had thousands log in to watch the livestream presentations.
We had 11 world-class experts talk about how they craft solutions using Google Sheets and G Suite.
SheetsCon Replays are available here.
SheetsCon 2020 Online Conference
Online Conference Stats
- 6,754 registered attendees
- 3,830 registered attendees (57%) tuned in during the event
- Day 1: between 800 and 1,500 watching the livestream
- Day 2: between 650 and 1,000 watching the livestream
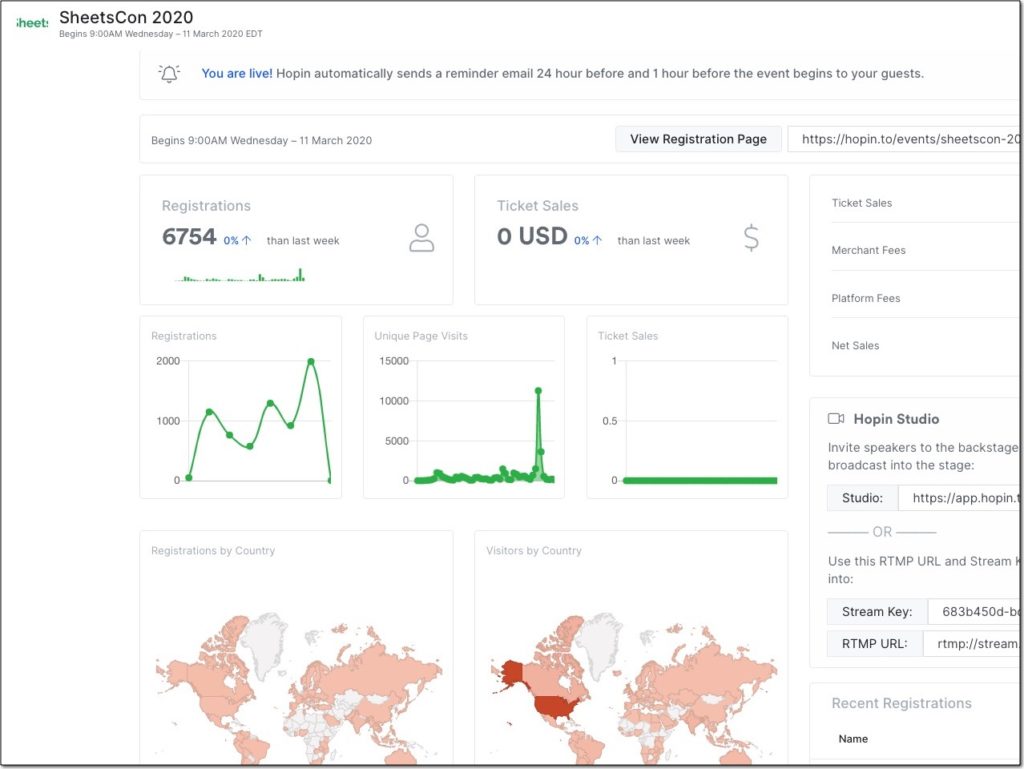
What elements of an in-person conference did we have at SheetsCon?
To understand what the SheetsCon event looked like, watch this 2-minute intro video that we used to help people navigate the event:
The event platform we used recreates the elements of an in-person conference online, so we had a main stage, networking, roundtables, an expo hall and chat. The engagement was super high.
To get a fuller flavor of SheetsCon 2020, have a watch of the wrap-up presentation, which summarizes the event and key takeaways:
Presentations on the main stage
Watch replays of all the SheetsCon presentations here.
Day 1
- Opening Keynote – Ben Collins
- Pivot Tables in Google Sheets – Adam Steinfurth
- No Code Apps & Google Sheets – Cleo Espiritu
- Behind The Sheets – Andy Rudd
- You Will LOVE Google Sheets – Alice Keeler
- Voice First: Developing Conversational Interfaces In Google Sheets – Martin Hawksey
Day 2
- Using Google Sheets To Master Your Money – Alex Wilson
- Automation With Apps Script – Laura Taylor
- Moving On Up From Google Sheets To BigQuery – David Krevitt
- How To Be A Freelance Google Sheets Developer – Andy Conlin
- How To Build Google Sheets Add-Ons With Apps Script – Steve Webster
- Conference Wrap Up – Ben Collins
Polls
We ran a number of polls throughout the event, related to talks happening on the main stage. It was interesting to gauge audience in real-time and provided useful feedback.
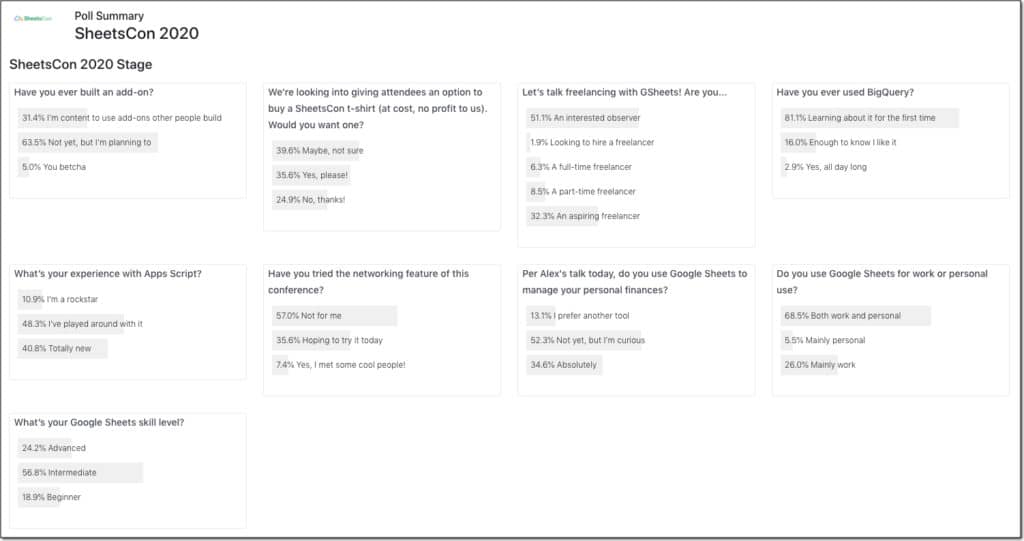
Networking
One of the unique features of the Hopin platform we used was the networking feature.
Networking is one of the most important parts of going to an in-person conference for many people, so I was really excited to have this feature available for this online conference.
It’s a super interesting idea.
If you choose to participate, you get paired up with another random attendee and given a limited time to video chat, one-on-one. If it’s a productive conversation then you can click to exchange contact details to connect.
In practice, it received a mixed reception.
Many people did not want to connect with other random attendees and be on camera. Some experienced technical difficulties that prevented them getting a solid connection. Others tried but found the connections to be too random to be useful.
However, many tried it and loved it!
We could have improved the networking feature by having people network within groups (e.g. educators networking with other educators) and better educating people about how it works.
Some of the feedback we received for this part of the event was very positive:
+ One of my favorite parts of the whole conference! Great addition!
+ Very good. Talked to folks from all over the world. Made a work connection.
+ Loved getting to know people & loved how it forced conversations to be short.
Whereas for others it didn’t really work:
+ It was just ok. The experience felt very random and impersonal.
+ Wasn’t fond of it tbh. I didn’t like the randomness or how it cut off after speaking to someone.
+ Wasn’t comfortable for me, and I didn’t have a camera.
We have some areas to work on to improve the execution for SheetsCon 2021 but I think it will become a really valuable part of our online conferences in the future.
Roundtable Sessions
We ran three roundtable sessions on day two of SheetsCon, covering 1) Google Sheets for Educators, 2) Google Sheets Tips and Tricks and 3) the Apps Script Zone.
These roundtable discussions were open from 3pm to 4pm on day 2, between presentations on the main stage.
Each roundtable discussion had anywhere between 4 and 15 people speaking on the screen and another 80 – 100 listening and participating in the chat.
It was so cool to see these roundtable sessions come to life and happen simultaneously. The community came together and self-regulated these sessions, which were open to any attendees.
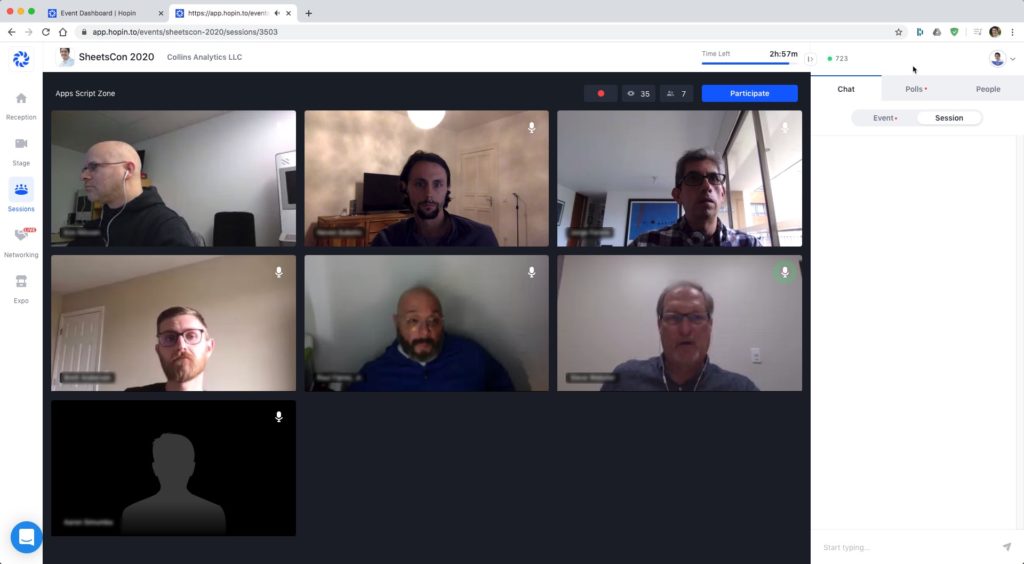
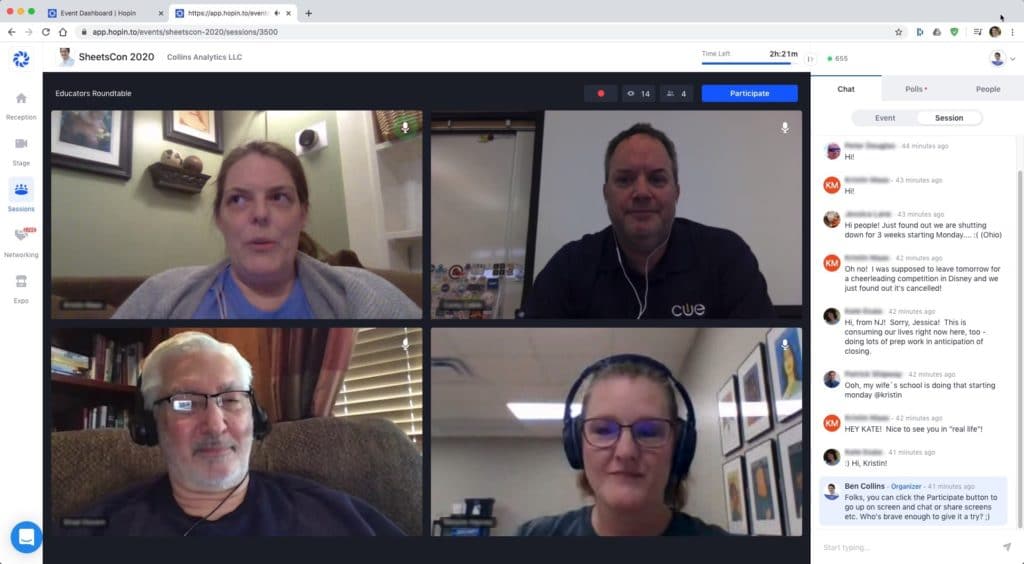
There was a fourth roundtable session — Google Sheets for Digital Marketers — that didn’t gain any traction.
My overall impression of the roundtables were that they were really popular but I need to have some more direction for next year. I think having a moderator to run each session would fix this.
The feedback on the roundtable sessions was overwhelmingly positive and basically just confirmed my thoughts above:
+ Lots of sharing information and ideas.
+ Very good. Great thoughts and feedback and discussion.
+ It was good, I was able to talk about my knowledge on getting google sheets addons approved in the g suite marketplace.
+ It was a bit confusing without having a moderator leading the discussion and topics, etc.
+ I enjoyed the roundtables – I was only an observer but this allowed me to pop in and out of rooms as the discussions progressed around topics I was interested in and at levels that were appropriate for my knowledge base
+ It was actually interesting. Intimidating but really cool. Very much like in person meeting people at a conference
Expo Hall
SheetsCon 2020 brought all the aspects of a conference online.
We had an expo hall (a page within our SheetsCon event) that showcased our sponsors.
Each sponsor had their own booth (page) with a dedicated chat window and the option to have a live video session (e.g. for product demos, answering customer questions etc.) or an on-demand promo video.
The vendors that ran live sessions saw significantly more engagement than the vendors that only had an on-demand YouTube video.
At one stage, I browsed around the Expo Hall and saw four of the vendors running live software demos simultaneously. Much as the roundtable discussions rooms came to life, it was another eye-opening moment for me as an organizer to see the community in action.
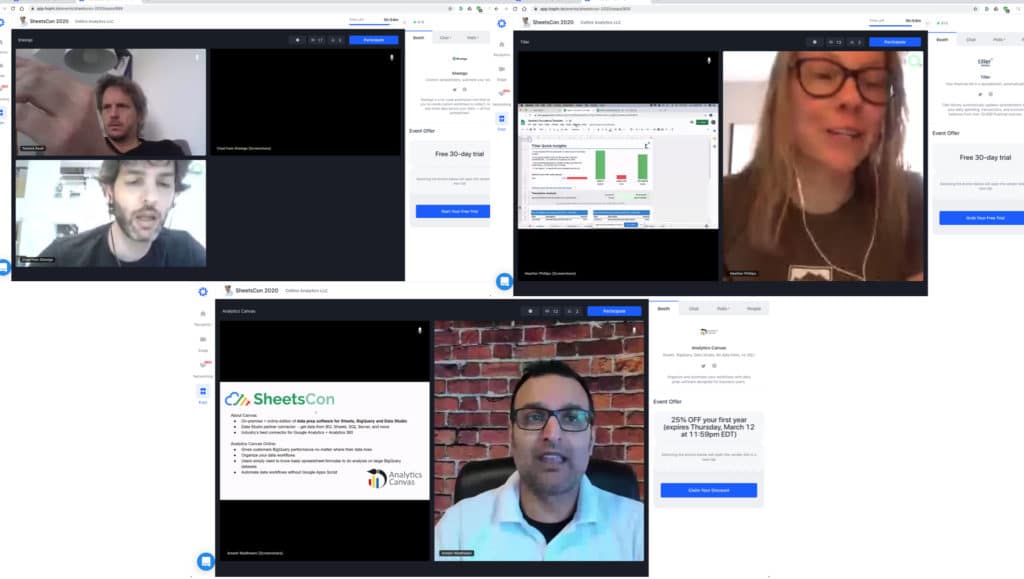
We got some great feedback on the vendor booths, almost all super positive with some constructive critique that will help us improve next year:
+ I am glad the platform had this option. It is great to learn about the apps and add ons.
+ Some were obviously better than others but I was impressed to see how the platform worked.
+ When there was a live person there, it was great. When it was just a video, not so much.
+ Amazing! My two favorites were interactive and applied to me best. SheetsGo were the most interactive, they were there 100% of the time during breaks, and even contributing in main stage chat!
+ It was fun and unique process.
+ I preferred the demo and interactive ones, rather than just watching a youtube video. it would be great if they could show you the video and also advertise what time they would be giving a demo or available to chat.
I think one obvious improvement for next year would be to give each vendor a time for their product demos, so that people could plan to visit the booth when it was live.
Thanks to the following companies that supported SheetsCon 2020:
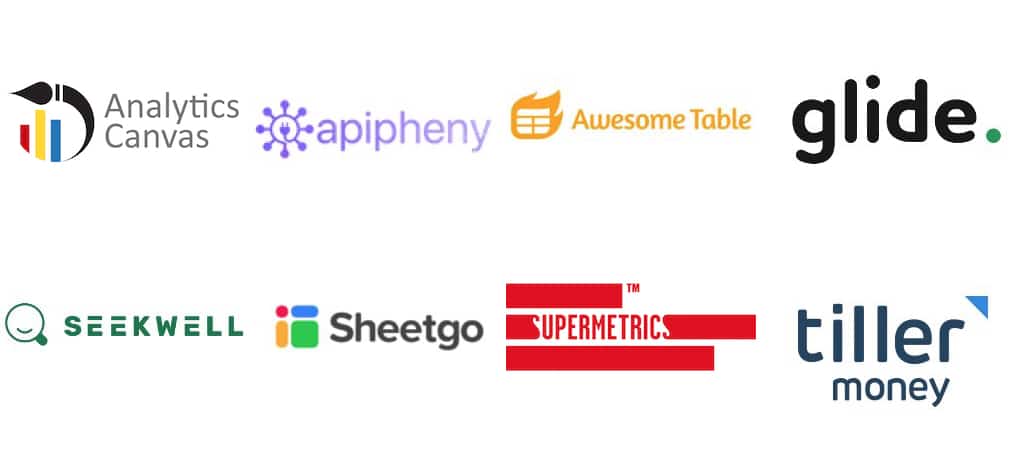
Swag Bags
To increase engagement and strengthen the SheetsCon brand, we created swag bags to give away during the conference, consisting of t-shirts and stickers:
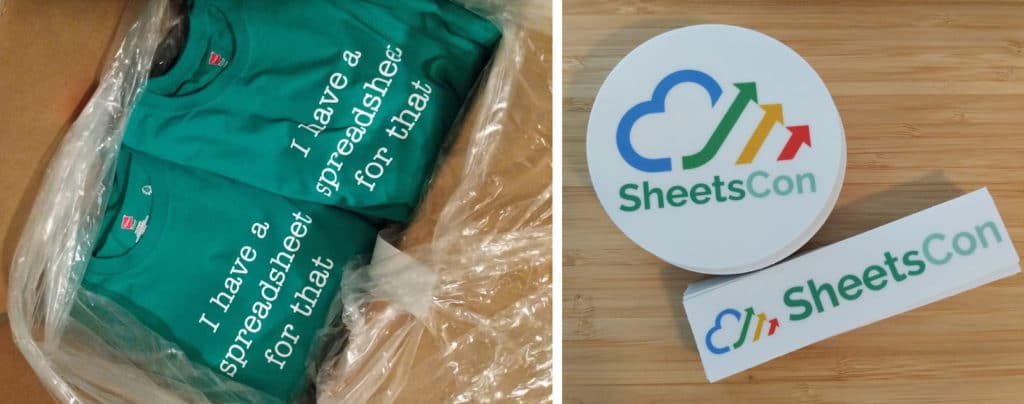
To win one, attendees had to either visit at least 5 of the vendor booths or share something about SheetsCon on social media with the hashtag #SheetsCon2020.
We used a Google Form to collect entries. We had hundreds of entries but only had 25 swag bags to give away.
The t-shirts were so popular we created a quick pop-up shop for people who wanted to buy them (sadly only available in the US). You can still purchase the SheetsCon t-shirts here:
Our Online Conference Technology Partner: Hopin
We partnered with the online conference platform Hopin to run this event.
From their website:
“Hopin is the first all-in-one live online events platform where attendees can learn, interact, and connect with people from anywhere in the world.”
That’s exactly what SheetsCon was all about, which is why Hopin were the perfect platform for the vision I had for SheetsCon.
Would I use Hopin again?
Absolutely! 100%. I’m super impressed with the platform.
It wasn’t perfect, but it’s a new category of software. The core concept is AMAZING! I have total faith that the team will continue to improve an already fantastic product.
Online Conference Timeline
3 – 6 months out (October – December 2019)
The idea for an online conference happened around 6 months prior to the event, in October 2019. I was watching a demo webinar from Hopin and was seriously impressed with the software.
I thought about my 2020 plans and really wanted to include more live elements to my training programs.
Thus, SheetsCon was born.
I bought the SheetsCon.com domain on the 29th October and bought a WordPress hosting account with GoDaddy on 11th November 2019.
Through November, I planned out the event and made shortlists of possible speakers, session topics and vendors. I reached out to them in November to get people on board.
Here’s an example email I sent out to potential speakers to see if they were interested:
How are you?
I want to share a new project with you and hopefully get you interested in being part of it.
Early next year I’m running SheetsCon — a 2-day online conference for all things Google Sheets.
I’d love for you to be one of the speakers.
My vision is to create an online experience that brings together thousands of Google Sheets users from diverse industries, to learn from experts (like you!), network with other professionals and be inspired by the magic of Google Sheets.
It’s completely online and will happen on the 5 – 6th February 2020.
In addition to sessions on the main channel (which will be like a series of webinars), there’ll be networking rooms, sponsor rooms and panels.
I’d love to have you talk about [XYZ].
Are you interested in hearing more? I’d love to jump on a call and tell you more.
Thanks,
Ben
As you can see, I was planning on a February event date at this point in time.
However, I got sick for a week in December and decided that there was too much to do to meet the early February deadline.
2 months out (January 2020)
I made the decision to delay SheetsCon by a month and move it to 11th/12th March 2020.
So far I’d only confirmed speakers, so it was a relatively small number of people to check in with and thankfully they all agreed to the new dates.
This is the email I sent out to announce the date change:
Quick update on SheetsCon 2020, the online Google Sheets conference.
Unfortunately, I got sick at the end of the year so the site is not where it needs to be yet.
I’ve moved the date to the 11th/12th March. Are you still available?
I’ll be in touch soon with more updates. Thanks again for being involved!
Best wishes for 2020!
Ben
1 month out (February 2020)
Logo
I created a logo design contest on 99designs to create a better logo for SheetsCon. I was really pleased with how this turned out.
Here’s the story of how the logo came to be and here’s the final logo:

Marketing
I announced SheetsCon publicly to my email list, on my website and on social media. I sent all the traffic to the SheetsCon.com from where people could sign up.
The vendors also began sharing with their lists and social channels and this really drove a lot of sign-ups.
The momentum stalled when my whole family got the flu for a week, so I lost a lot of time. Not a major setback though, as everything was still on track at this stage.
Throughout the month, I was onboarding new vendors and doing SheetsCon calls to show vendors how the platform works and what to expect.
I also did at least one practice call with each speaker to show them how the platform worked and what the workflow was like on the day. We also discussed session topics with and ironed out any issues (e.g. ensuring that Google Sheet formulas or code was large enough to be legible on the screen).
I continued to put out information onto Twitter (e.g. this thread) and occasionally on LinkedIn.
1 week to go (March 2nd week)
Disaster! I got sick again for 4 days, urgh!
I had to postpone a bunch of practice run-through calls and had still not prepared my keynote. This illness was a setback for sure, but thank goodness it didn’t come the following week during SheetsCon.
3 days to go
All hands on deck!
My wife joined me full-time this week as the SheetsCon assistant.
I spent sometime creating and practicing my opening keynote, as well as getting the final pieces in place for the event. I created several process docs (Google Docs) for tasks on the day, key info for speakers and vendors, swag bag plans, etc.
We worked from 8am to midnight during the SheetsCon week, so it was a pretty intense week!
This week was also the tipping point for the coronavirus here in the U.S., where public opinion changed, schools began to close, events were cancelled and life changed seemingly overnight.
Coronavirus wasn’t on anyone’s radar when I began planning an online conference, so although it looked prescient from the outside, I always envisioned SheetsCon as an online conference. It allowed us to run the event without any major concerns or changes to the program.
SheetsCon Event (11th/12th March 2020)
Everyone has a plan ’till they get punched in the mouth. – Mike Tyson
The event began with almost 1,500 people active on the SheetsCon event site and watching the opening keynote livestream. The energy was palpable. The chat was going pretty crazy!
I was somewhat insulated as the speaker as I focussed on my presentation.
Part way through my opening keynote, we suffered some technology issues and my livestream went down for about 15 mins. Not the best start and for a while I was oblivious! However, my wife was working with the Hopin team (who were on hand and super helpful) to get things up and running again. My wife was also handling all the comments in the sidebar chat and keeping things positive.
It was a really intense (and stressful) first hour. But we survived and everything was solid thereafter. There were no other major snafus at all.
The event ran for 2 days, which went by in a flash.
Post-event activities
The work never stops!
As the dust settled on the live event, I had a long checklist (around 30+ items) to work through to wrap up SheetsCon.
Surveys for feedback from attendees and sponsors. Downloading all the presentation recordings and putting them together into a replay package with the accompanying slides and templates. Preparing and delivering swag bags to winners.
And of course, planning for SheetsCon 2021 begins!
What went well?
- More people than we expected
- Really great community with lots of energy and enthusiasm throughout
- 11 fantastic speakers on a variety of topics and skill levels
- The full conference experience online thanks to our technology partner, Hopin
- Amazing to see roundtable discussions happening simultaneously, with up to 15 speakers and hundreds watching in each room
- Likewise, amazing to see live demos from at least 4 of the vendors happening simultaneously
- 89.5% of the attendees plan to return (based on 330 post-event survey responses)
- 10.0% said they will “maybe” return
- Only 0.5% said they don’t plan to return (2 responses)
We had really fantastic and supportive feedback from attendees too:
+ Overall it was a great conference. Looking forward to seeing what you add for next year.
+ THANK YOU Ben, and the rest of your team who brought this to us. Events such as this are so extremely helpful!!! 🙂
+ This con was brilliant!! It really got the fire rolling in terms of ideas and applications of sheets. SO happy I can across it and will most definitely be attending next year and every year following!!
+ Thanks for all of your hard work! It was a great first time event. Can’t wait to see how it grows in the future.
+ Thanks for battling through the glitches at the beginning. It was awesome to be a part of the whole thing! I’m super stoked to see what next year’s event brings.
What we need to improve
For a first event I think it went extremely well, but of course there are plenty of things to fix for next year:
- Better explanations of how the various features work
- At least one other person to help in the build-up and during the event
- Moderators for each of the roundtable discussion rooms to lead the conversations
- Group topics into tracks and/or skill levels
- Better communication about the exact start time (confusing with the time difference)
- Potentially making templates and slides from the speakers available ahead of time
- Better way of communicating with speakers whilst presentation is in progress (e.g. to alert speaker they forgot to share their screen). We used text messaging in the end.
- T-shirts and merch available throughout the conference and globally, not just the U.S.
- More structured marketing campaign and possibly paid ads
- I’ll try not to get sick 3 times (!!) in the 3 months leading up to the event
- Having more swag bags and merch for attendees 🙂
I’m already thinking about improvements for the next event and can’t wait to bring SheetsCon 2021 to life.
How much did SheetsCon cost?
Here’s a breakdown of the expenses for SheetsCon:
- Domain name purchase – $156 (included several SheetsCon domain variations)
- Web hosting for SheetsCon – $131
- WordPress theme – $79
- Logo design on 99designs – $599
- Fee to use Hopin platform – Redacted*
- Swag bag t-shirts – $535
- Swag bag stickers – $110
- Postage for swag bags – $250
- TOTAL – $1,860*
* Does not include the fee we paid to Hopin (I’m not sharing this publicly as it varies based on your unique situation)
What about revenue?
SheetsCon was free to attend. (The plan is to make it free to attend next year too!)
I also waived sponsor fees this year. I worked with a select few vendors as an experiment with the expectation that they would promote the event through their marketing channels.
I have a lot of ideas for how to monetize next year’s event, SheetsCon 2021.
Whilst SheetsCon 2020 did not make any direct revenue, it was still tremendously beneficial to my business.
Benefits From Running An Online Conference
If I didn’t make any money from SheetsCon, what did I get from it?
A ton!
It was a lot of work, but it was a really fun and energizing two days.
I developed a lot of really good relationships with speakers, vendors and attendees as a result of this online conference.
It was a huge growth and learning experience for me too, as I’ve never put together an event like this.
It established the SheetsCon brand and laid the foundations for future, bigger, events.
It certainly raised my profile within the G Suite and Google Sheets communities.
And it resulted in about 3,500 new and high-quality leads. These are potential future customers for my online training business and future SheetsCon event attendees. For people on my mailing list I typically see a 1 – 2% conversion rate, so applying that here would look something like this: 2% * 3,500 = 70 new buyers @ $299 = $20,930 future revenue (this is a hypothetical illustration).
All in all, it was totally worth it.
See you at SheetsCon 2021!