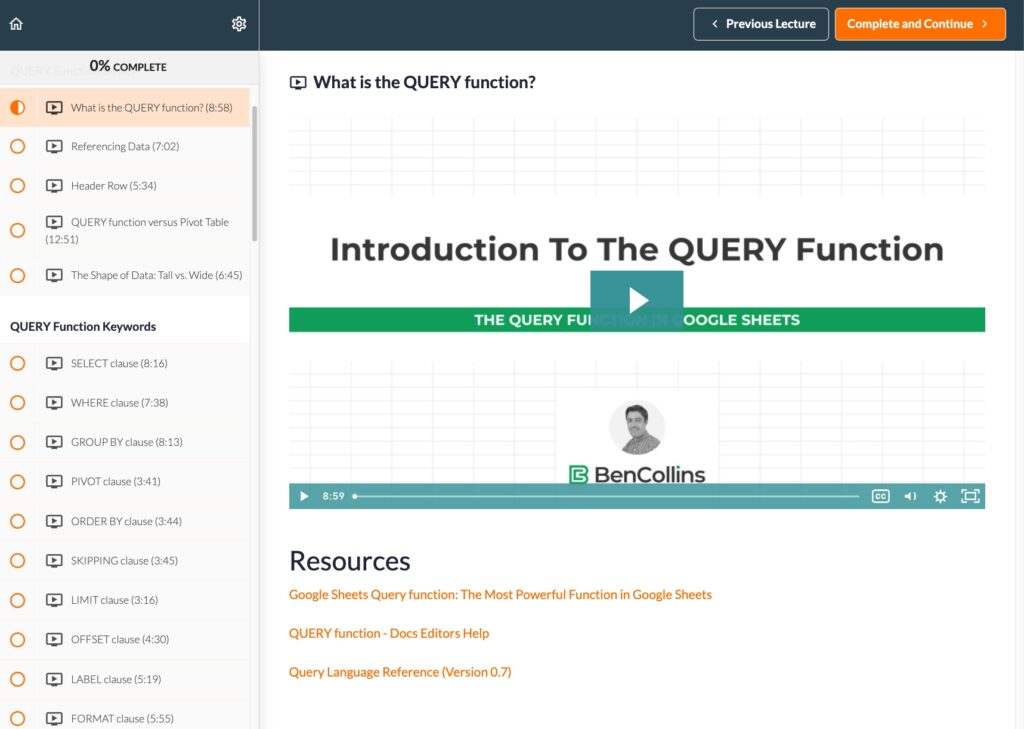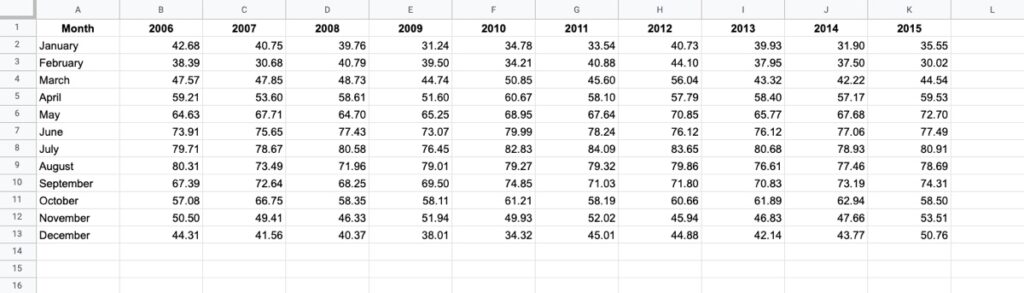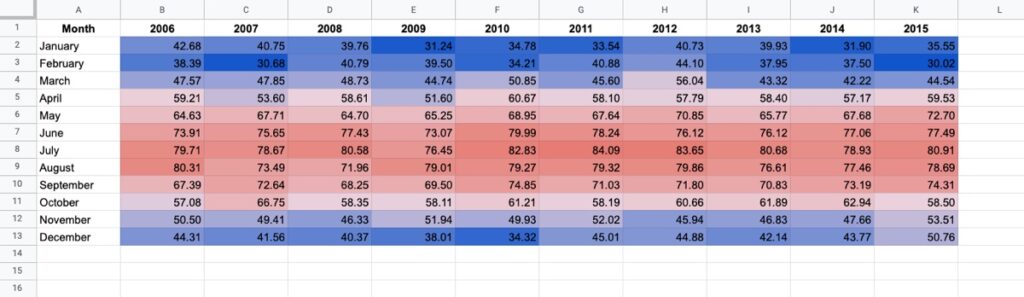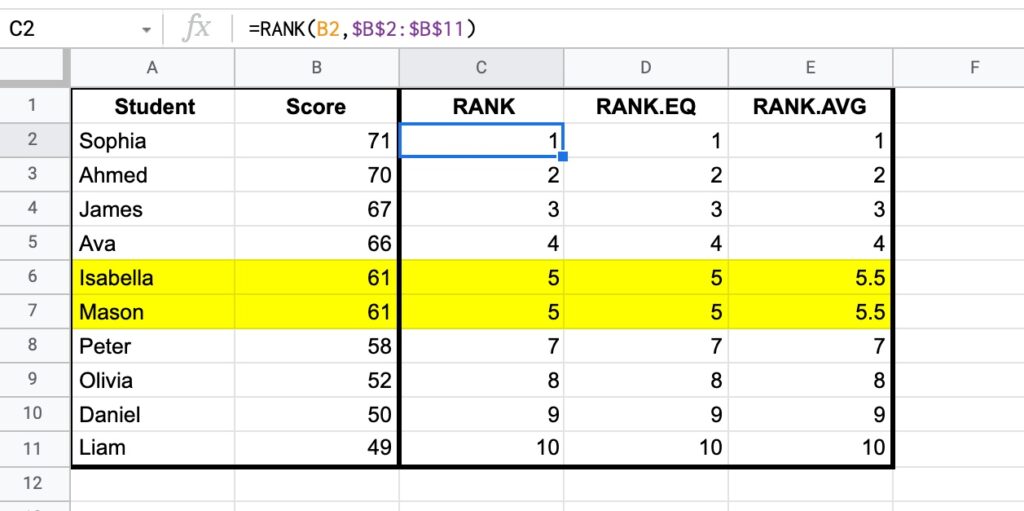The CHOOSE Function in Google Sheets lets you choose between different options.
It’s a lookup function, akin to a limited VLOOKUP rather than an alternative to the IF function.
It takes an index number and returns a value at that numbered position from the list of possible options.
Here’s a simple example:
=CHOOSE(1,"A","B")which will output:
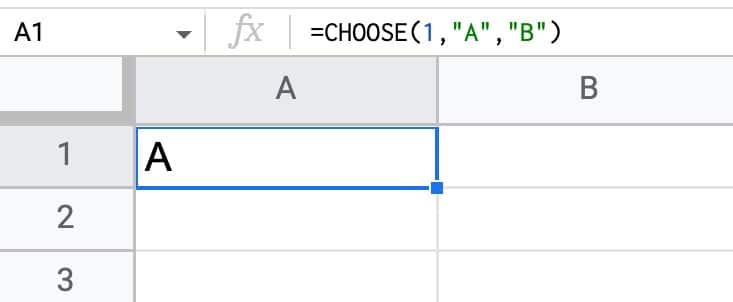
The first argument is the index number: 1.
Subsequent arguments are possible choices. The CHOOSE function returns the value at index position 1 in this case, i.e. “A”.
If I changed the index number to 2, the CHOOSE function would output “B”.
🔗 Get this example and others in the template at the bottom of this article.
Continue reading How To Use The Choose Function In Google Sheets