The text rotation feature in Google Sheets rotates text in a cell, so it can be angled in any direction.
Find text rotation under the menu: Format > Rotation
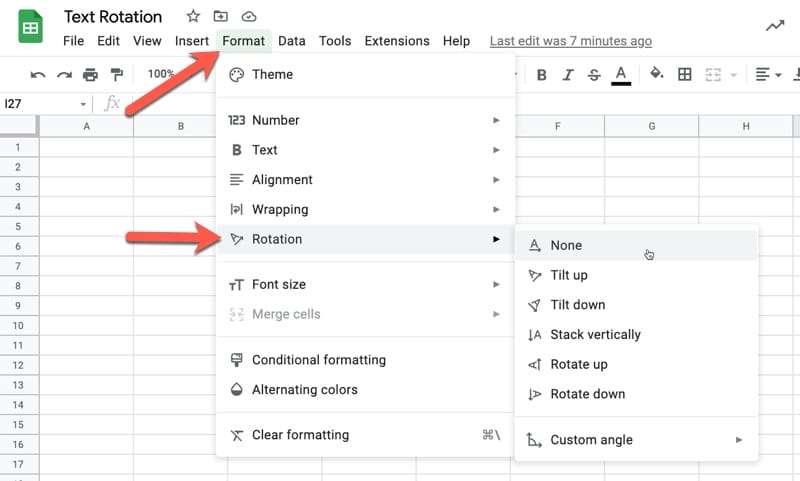
Continue reading Using Text Rotation to Create Custom Table Headers in Google Sheets
The text rotation feature in Google Sheets rotates text in a cell, so it can be angled in any direction.
Find text rotation under the menu: Format > Rotation
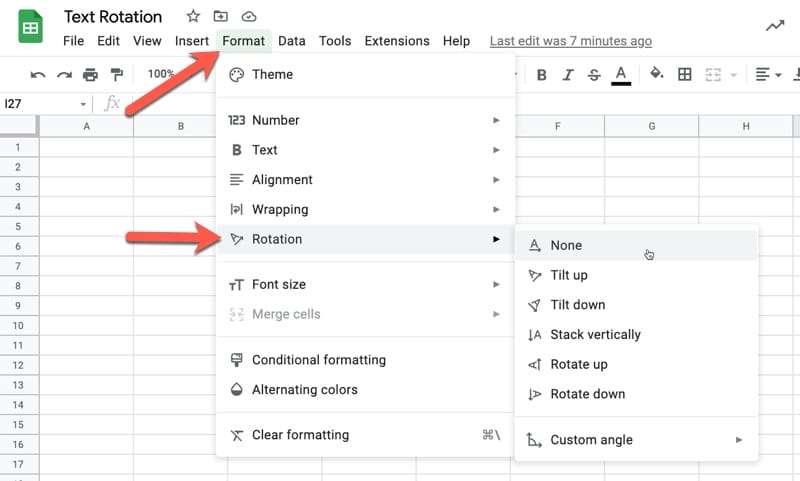
Continue reading Using Text Rotation to Create Custom Table Headers in Google Sheets
In this post, you’ll learn how to copy only visible cells in Google Sheets so that you only paste the results you want and don’t include any hidden data.
For this tutorial, we’ll use this dataset, shown in full to begin:
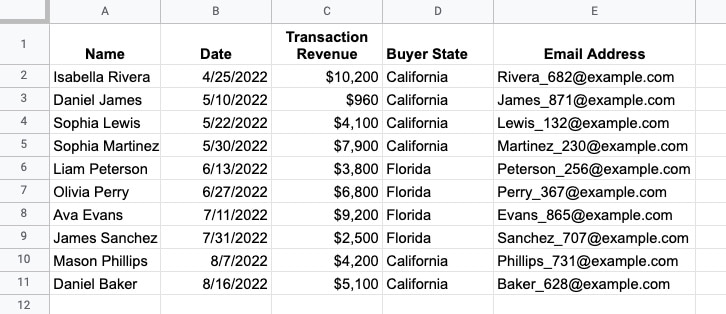
Now suppose that columns B and C, and rows 6 – 9, are hidden so the data looks like this:
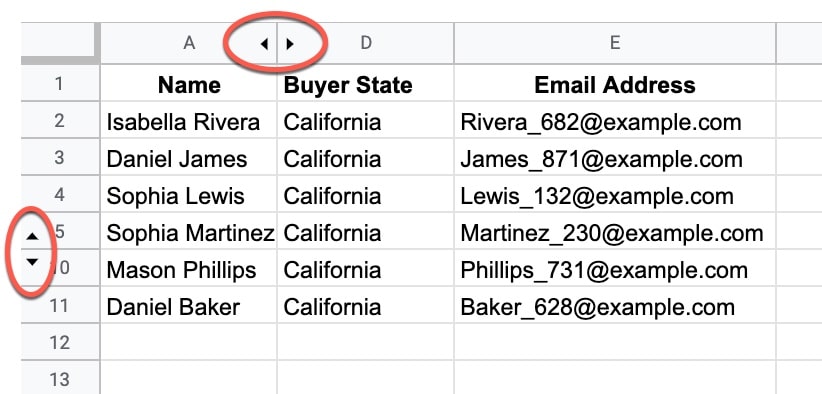
If you just highlight this data and copy it, then when you paste it elsewhere the hidden data shows up.
So, how do you copy only visible cells?
Continue reading How To Copy Only Visible Cells In Google Sheets
The Sierpiński triangle is a fractal set in the shape of an equilateral triangle, divided into smaller triangles infinitely.
Graphically, we can draw an approximation of the Sierpiński triangle in Google Sheets:
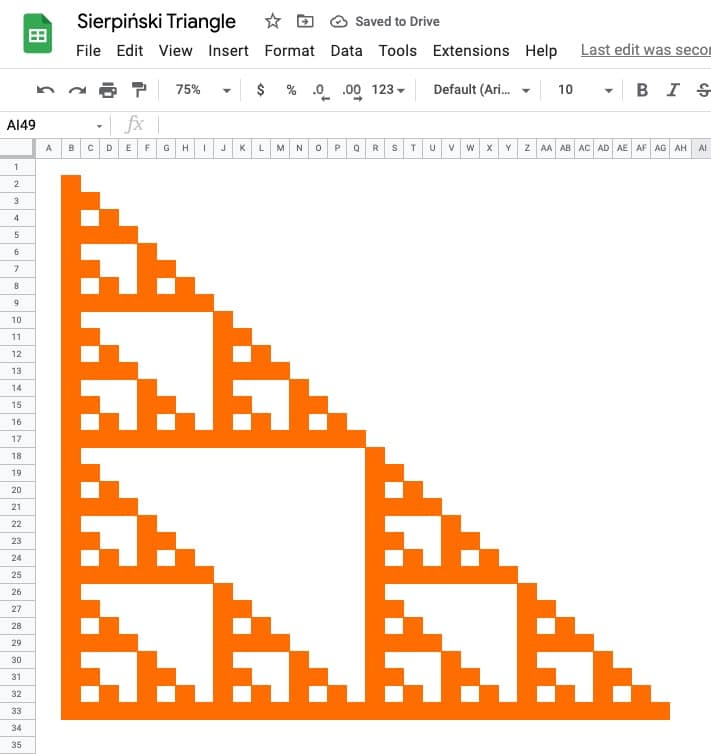
🔗 Get this example and others in the template at the bottom of this article.
It is named after the Polish mathematician Wacław Sierpiński and is also known as the Sierpiński gasket or Sierpiński sieve.
It has the property of being self-similar, meaning it looks the same at any magnification.
See Wikipedia for more on the Sierpiński triangle.
Continue reading How To Draw The Sierpiński Triangle In Google Sheets
The LARGE function in Google Sheets returns the n-th largest value from a dataset.
For example, you could use large to determine the 5th largest value in a dataset, the 10th largest, the 50th largest, etc.
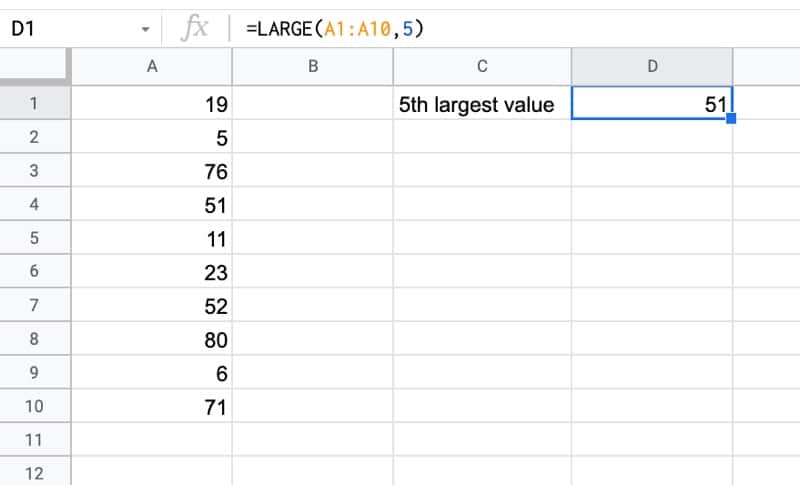
The formula to find the 5th largest value in this example is:
=LARGE(A1:A10,5)🔗 Get this example and others in the template at the bottom of this article.
The SORTN function in Google Sheets sorts your data and returns the first n results.
One common use case is to find the top n or the bottom n values in a dataset.
For example, here’s how you use SORTN to extract the top 5 values in a dataset:
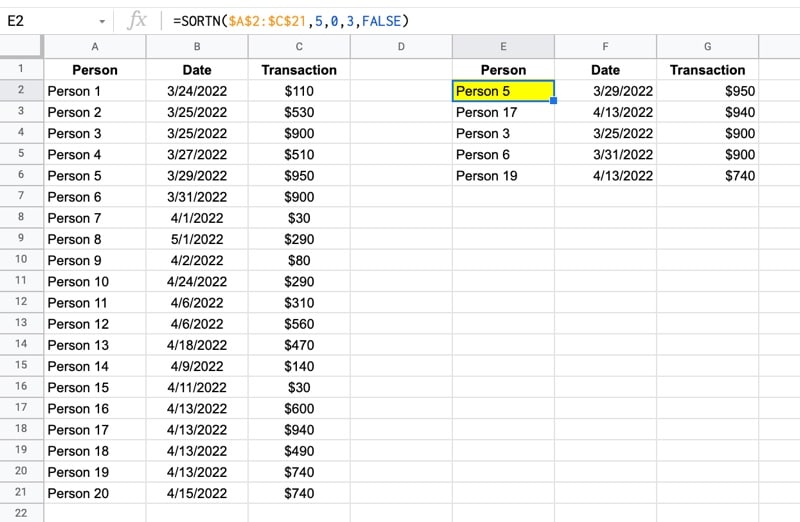
with this formula:
=SORTN(A2:C21,5,0,3,FALSE)🔗 Get this example and others in the template at the bottom of this article.